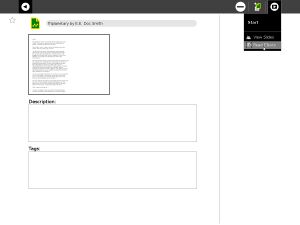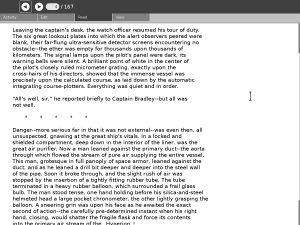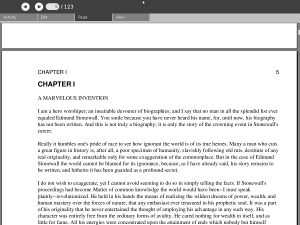Read Etexts
see more templates or propose new |
Contents
Description & Goals
"Outside of a dog, a book is man's best friend. Inside of a dog it's too dark to read." -- Groucho Marx
The Read Etexts activity is meant to allow the XO laptop to read Project Gutenberg ETexts, which are plain text files. The core Read activity will eventually support this, so you can consider this activity to be a useful stopgap. If you have a choice between a text file and a pdf, you may find that the text file is easier on the eyes than a pdf, takes up less space in the Journal (especially in zip format), and uses less memory to read.
The interface to Read Etexts is very similar to the core Read activity, which should not be surprising as the toolbar code was adapted from Read's toolbar. You can use the up and down arrows or the game controller to scroll pages, and the '+' and '-' keys to adjust the font size. Use Page Up and Page Down to move to the previous and next pages respectively.
Project Gutenberg is a website where you can download thousands of public domain books for free. There are books for every interest: classics, history, childen's novels, science fiction, and much, much more.
Read ETexts can read books in plain text format or in Zip format. These are by far the most popular formats on the Gutenberg website. If you are downloading books using the Browse activity you should download one of the Zip file formats. This can be encoded as us-ascii text or as iso-8859-1; Read Etexts can handle either one. The iso-8859-1 encoding is used for books that need accent marks, etc. Save the Zip file to the Journal, change the Journal entry name to match the title of the book, and then resume it using the Read Etexts option on the Resume menu. See the first screenshot.
Screenshots
Current Features
- Currently Read Etexts can be used to read Gutenberg Etexts, either as text files or as zip files containing one text file. The toolbars include Activity, Read (skip to page), Edit (copy to clipboard, search for text) and View (zoom text bigger or smaller).
- Sharing is supported.
- The power management code the core Read activity has been added, with a few minor chabges, and seems to work OK.
Planned Features
- A new feature that might get added eventually is text to speech with Karaoke highlighting. The goal would be to produce a tool to help someone learn to read.
Activity .xo file
- ReadEtexts.xo v.2
Bugs
- The activity, like core Read, uses metadata to save the page number the reader was on when the user exits the activity, and it should go to that page when the activity is resumed. This works while the XO is running; you can exit the activity, go do something else, then resume the activity and it will return to the correct page. However, the metadata will not be present after you restart the computer, so resuming will take you back to page 1. This is actually a bug in the Journal activity, but since this is the most common complaint against the Read activity I thought I should document the problem here.
- When changing font sizes, the first attempt to change the font size will produce a font that is comically large. After that you can adjust the font size with no problems. I cannot recreate this bug in my Xubuntu test environment. It only happens on my XO.
- Text search is currently case sensitive, and if the word being searched for appears twice on a line only the first one will be found and highlighted. Fixing this should be simple, once I get around to it.
Source
http://dev.laptop.org/git?p=activities/readetexts