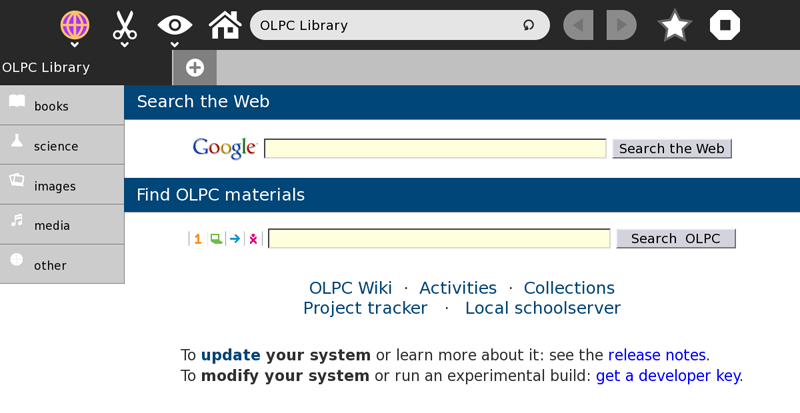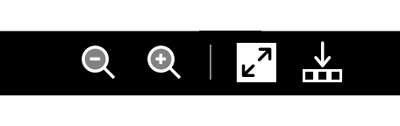Help Activity refresh/Chapter/Browse
About
The Browse activity is your means to explore a wider source of information and content that can be found in what's called the World Wide Web (Internet or Web for short). Although there are some built-in information included on this activity (OLPC Library), to make the most of this activity you need an internet connection. Please see the chapter on "Neighborhood View and Connecting to the Internet". (Note: link to chapter)
The first thing that you will see when you first click on the Browse icon from the Home View is what's called the Home page.
Using Browse
Toolbar
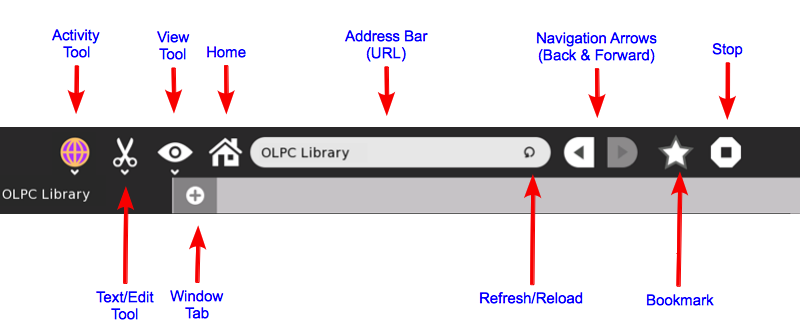
(Note: To see the name of the tool, you can put your mouse arrow on top of its picture)
Activity

Browse Description Bar - This will serve as the Browse activity description in the Journal. Change this to something distinctive especially when you have multiple window tabs opened that's related to one particular topic.
Privacy Tool -
Use this to change the privacy setting of the current Browse activity. The default is set to Private.
Text Finder and Edit Tool
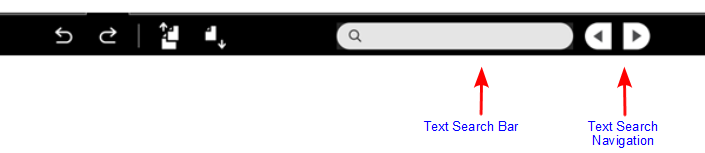
Undo-The Browse activity remembers the last change that you've made on the page. Use this tool to step back to the last change that you made.
Redo- Use this tool to go back to the current changes that you made after doing an "Undo".
Copy - This is used to copy a text or passage from the current page you are viewing. To do this, you need to first highlight(left-click while dragging your mouse arrow)the text. You know you've highlighted a text when its background color turned grey. Then, press this tool to copy it to the clipboard. A small image on the left hand side of the frame will appear. This "holds" the text you just copied. You can now "paste" this text or just simply click and drag it to other activities. The copied text will disappear once the XO is restarted or shutdown.
Paste - This tool is for pasting texts from other activities into the current page that you are viewing. You can only paste texts on areas of the page where pasting is allowed. It will remember this text until the XO is restarted or shutdown.
Text Search Bar -This tool is great to use when you need to quickly find a text on a current page you're viewing. Press the enter key to go down the page. The text that you are looking for would be highlighted in green. Press the little "x" symbol on the right of the bar to erase the text.
Text Search Navigation Arrows -
While you can press the Enter key to search down the page, these arrows are useful to search the page. Use the left arrow to go back up the page and the right arrow to go down the page.
Zoom Out - When you want to see more of the page, use this tool to make it smaller.
Zoom In - When you want to see things better, use this tool to make the page bigger.
Full Screen - You can press this to see the entire page without the toolbar.
Tray Toggle tool - This tool only works when you have things on the tray (the space on the bottom of the Browse page) like pages that you have bookmarked (Please see bookmark description). Use this tool to make the tray visible or invisible. Browse remembers your bookmarked pages even when the tray is not visible. Just simply make it visible again to see those bookmarks.
Home Icon
Clicking this takes you back to the Home Page. Useful when you're lost and need a starting point.
Address Bar
Each page on the internet has its own address. The address bar shows you the current web address of the page you are viewing. If you know the web address of a page, you can type it on this bar and press the enter key to navigate to that page.
Bookmark
Sometimes it is useful to remember the pages that you visited. Clicking this icon will save the web address of the current page you are viewing. A small thumbnail image of this page will appear on the bottom(tray). Bookmarks are saved only on the current Browse activity. They will not show up when you open a new Browse activity.
Stop Activity Tool
Closes the current Browse activity. This will open up a Journal page that prompts you to name the activity and add descriptions.
OLPC Library
The Browse activity has built in books, information and pages that you can access even without a connection to the internet. Click on any of the texts to see what you can find. Have fun exploring!
Copying Images From The Web
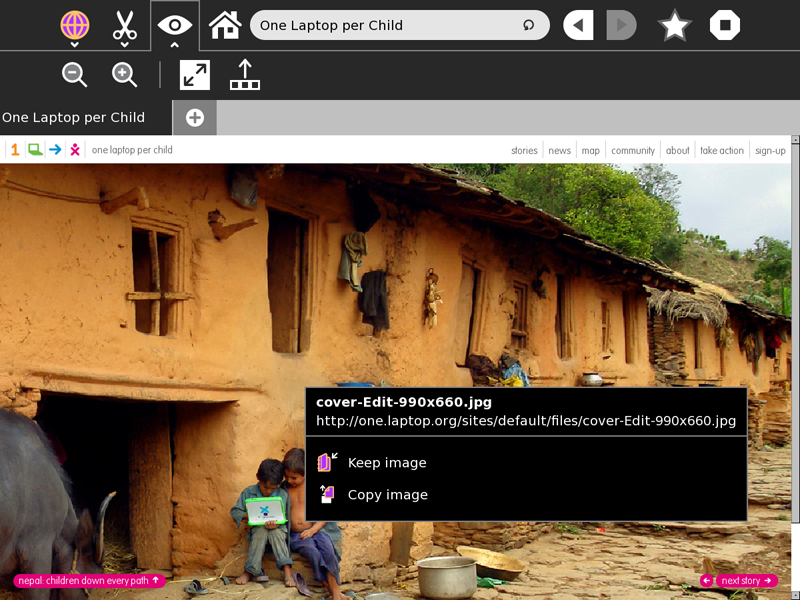
Applying Browse
Extending Browse
Credits
Browse was developed and maintained by: Lucian, Sascha Silbe, erikos, manuq (Link to each developer's pages)
Browse can be downloaded from the Sugar Activity Library.