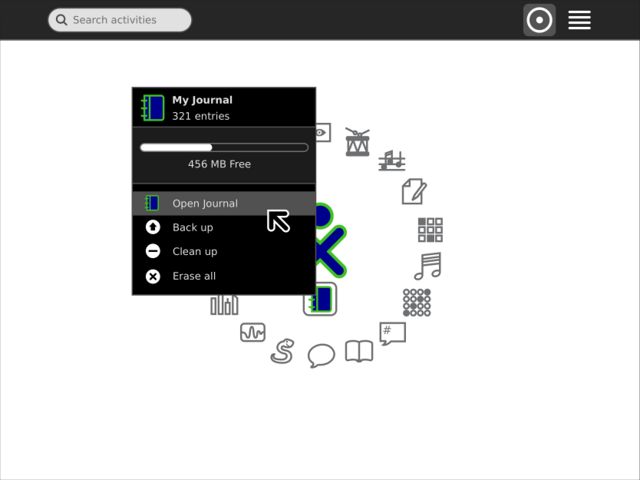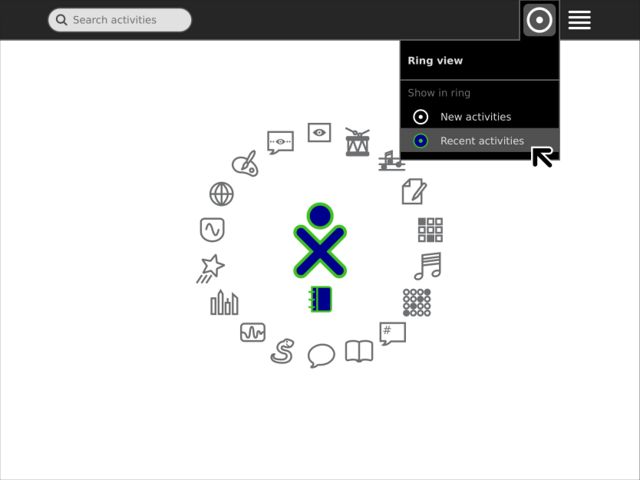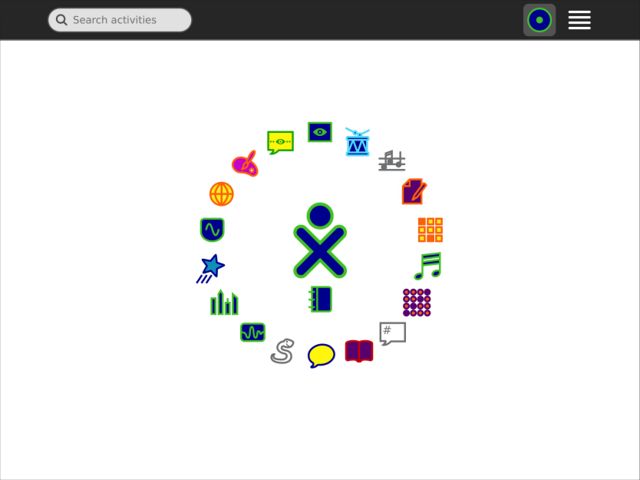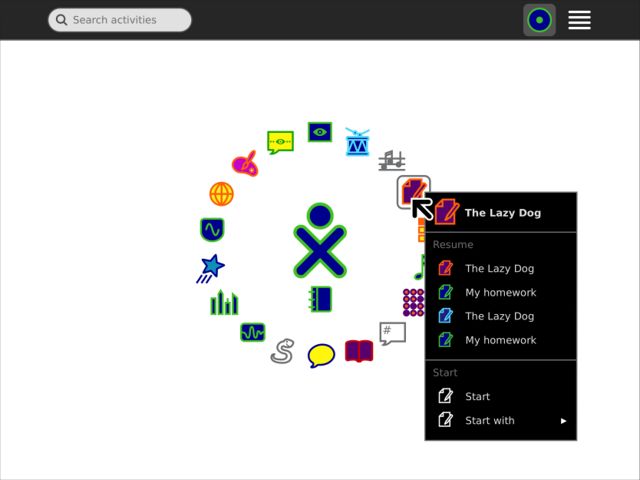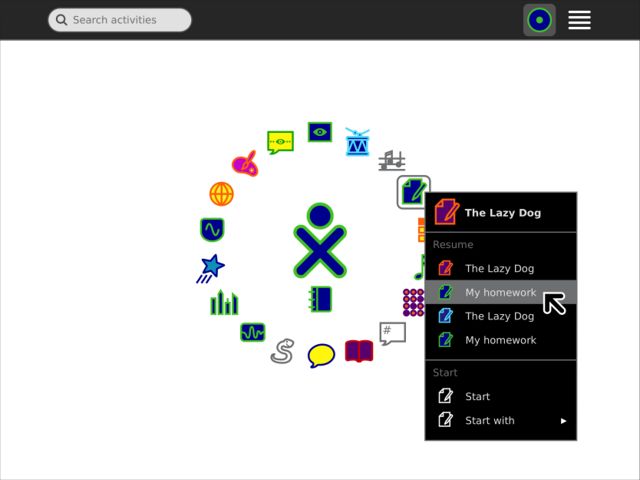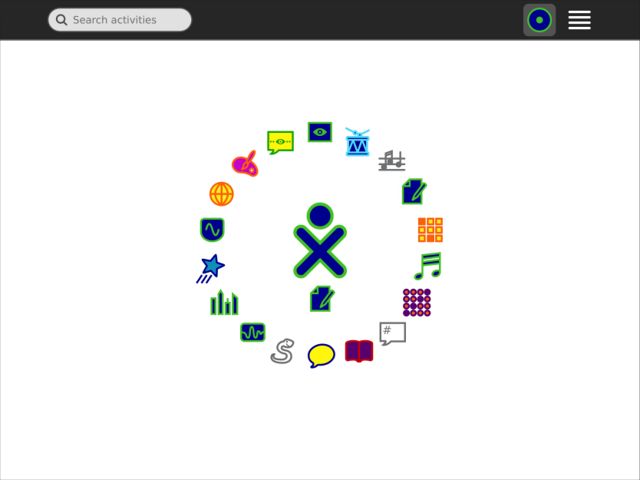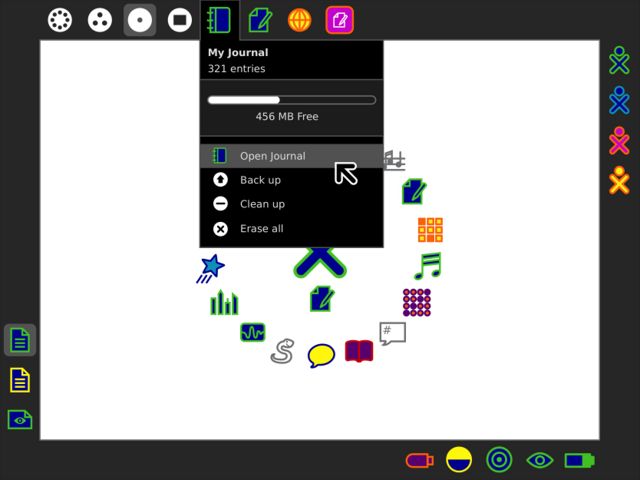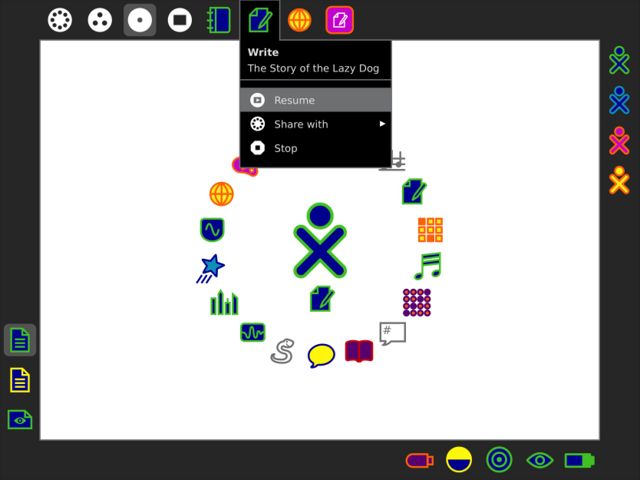Designs/Activity Management: Difference between revisions
< Designs
Jump to navigation
Jump to search
(→14) |
(→05) |
||
| Line 35: | Line 35: | ||
[[Image:Activity_management-05.jpeg | thumb | center | 640px | |
[[Image:Activity_management-05.jpeg | thumb | center | 640px | |
||
The toolbar within the Home screen contains two view options: |
The toolbar within the Home screen contains two view options: radial and list. The cluster view palette provides the option to "invert" the view, giving preference to resuming activities instead of starting new ones. |
||
]] |
]] |
||
Revision as of 20:09, 25 February 2008
01
back | next
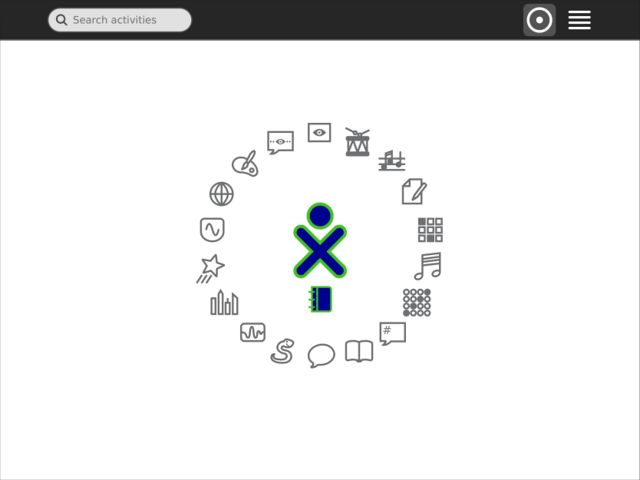
The Home screen is a place from which to launch new or recently used activities. The child's favorite activities surround their XO, while their current activity is shown directly beneath it, consistent with the other zoom levels. Scaling of both the ring and the icons within it allow up to 40 activities to be shown.
02
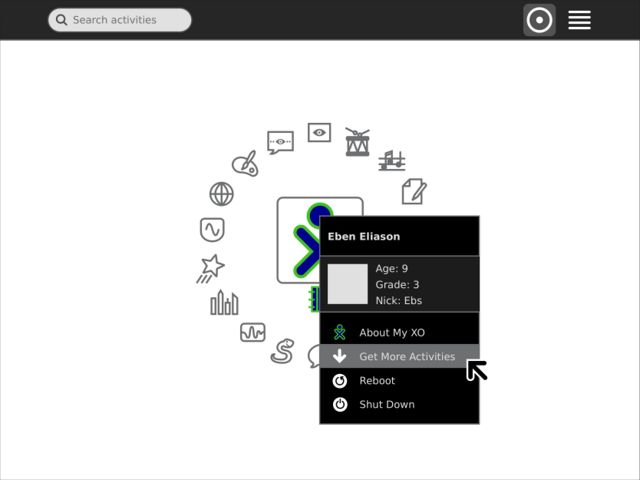
An addition to the XO menu provides a quick and easy link directly to a library containing additional activities. The activities available depend on the child's level of connectivity: local, to a school server, or to the internet. A single click will download a new activity and place it within the ring.
03
04
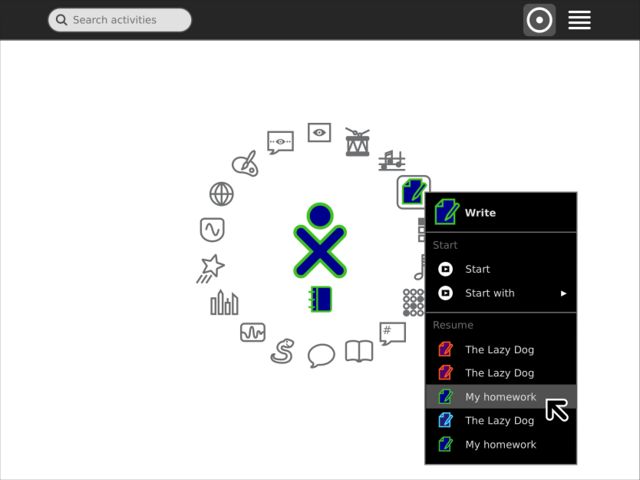
A child may launch an activity simply by clicking its icon in the ring. The palette for an activity offers to start the activity privately, with a friend, or publicly (and later with a specific group). It also reveals the most recent instances of the selected activity, allowing the child to resume one directly from Home view.
05
06
07
08
09
10
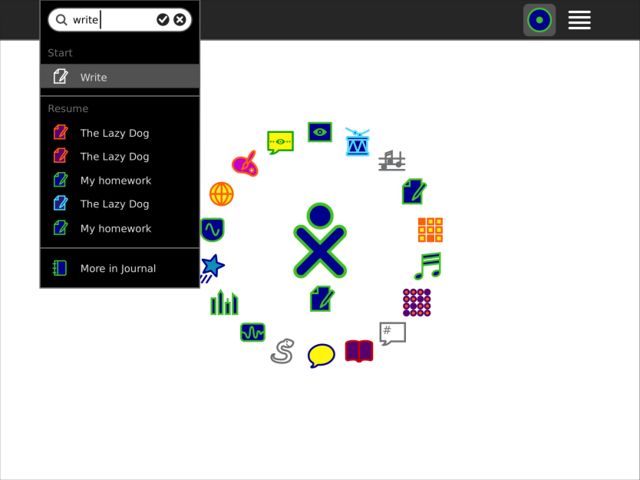
The search field within the toolbar allows a child to seek out any activity installed on their laptop, including those not shown in their ring of favorites. It presents the option to create a new instance of an activity, or resume a recent one. If the particular one they desire isn't shown, the "More in Journal" button will take them directly to a complete list of matching activities.
11
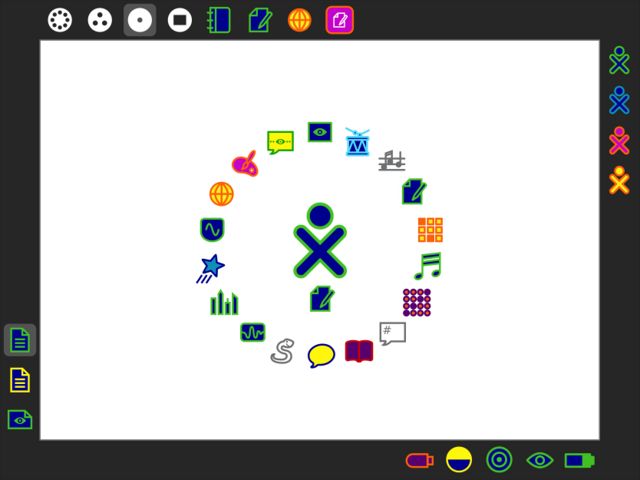
The child's running activities appear at the top edge of the Frame, adjacent to the zoom levels. Their position in the Frame makes them easy to access from anywhere, which also makes switching activities more natural. Additionally, the child may interact on them directly: for instance, they might drag a friend from the Neighborhood onto an activity icon to invite them.
12
13
14
back | next
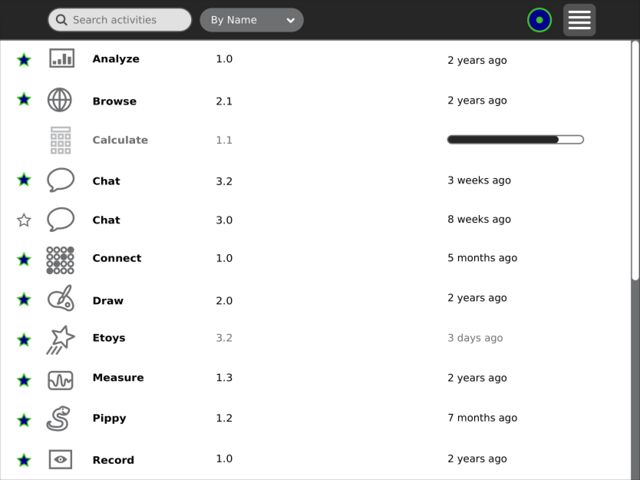
The list view of Home provides a filterable list of all activities installed on the machine. Those which the child stars within list view appear as favorites in the ring. Activities will be starred by default when downloaded to make them immediately available from the ring, but may later be removed as the child sees fit.