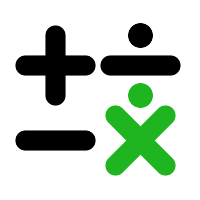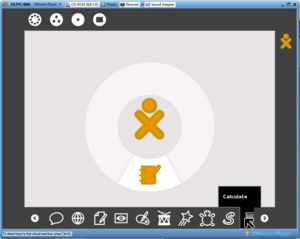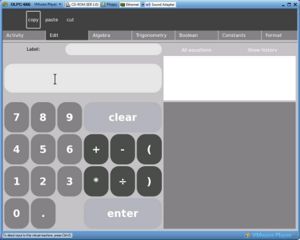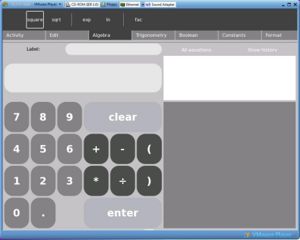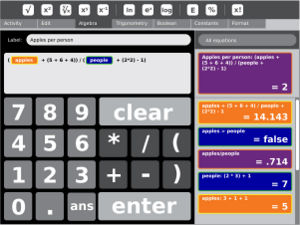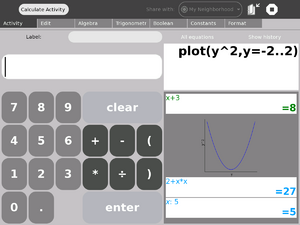Calculate: Difference between revisions
Jump to navigation
Jump to search
for other calculator activities, see calculation
| Line 34: | Line 34: | ||
===Beginning Documentation=== |
===Beginning Documentation=== |
||
* Start-Up: |
* Start-Up: |
||
| ⚫ | |||
1) After pressing the Power button, the main boot screen will begin to load |
1) After pressing the Power button, the main boot screen will begin to load |
||
2) After XO is completely booted, bring the mouse pointer down to the task bar at the bottom |
2) After XO is completely booted, bring the mouse pointer down to the task bar at the bottom |
||
of the screen. |
|||
3) Arrow over until Calculate is highlighted |
3) Arrow over until Calculate is highlighted |
||
4) Select Calculate |
4) Select Calculate |
||
5) Allow to Activity page to load |
5) Allow to Activity page to load |
||
| ⚫ | |||
| Line 54: | Line 56: | ||
Basic calculation: Each of the buttons on the calculator are interactive and the calculator works the same as a normal calculator. |
Basic calculation: Each of the buttons on the calculator are interactive and the calculator works the same as a normal calculator. |
||
=== Calculator Function Tabs === |
|||
| ⚫ | |||
* Edit: |
|||
| ⚫ | |||
| ⚫ | |||
Simple editing options located on top of page. |
Simple editing options located on top of page. |
||
1) Copy: Highlight item then click Copy to Copy the information. |
1) Copy: Highlight item then click Copy to Copy the information. |
||
2) Paste: After the information has been copied, select this to paste it to where you would like |
2) Paste: After the information has been copied, select this to paste it to where you would like |
||
3) Cut: Cut removes the selected information from the screen and allows you to place it elsewhere. |
3) Cut: Cut removes the selected information from the screen and allows you to place it elsewhere. |
||
These Copy, Paste, and Cut functions can be used to take a previously used function and paste it |
These Copy, Paste, and Cut functions can be used to take a previously used function and paste it |
||
back into the calculator. |
|||
| ⚫ | |||
* Algebra: |
|||
[[Image:Algebra.jpg|thumb|Algebra with 5 Choices]] |
|||
Algebraic functions are displayed across the top bar |
|||
1) Square: Multiplies the result by itself |
|||
Ex: solution = 2 (Hit ‘square’ button) = 4 |
|||
2) Sqrt: Short for Square Root, takes square root of a value. |
|||
3) Exp: Allows you to raise a value to an exponent that is different then 2. |
|||
4) ln: Takes the Natural Log of a variable. |
|||
5) Fac: Factorial function allows the user to take the factorial of the answer displayed. |
|||
=Visual Design= |
=Visual Design= |
||
Revision as of 00:27, 9 April 2008
This page is part of Math on the XO project.
see more templates or propose new |
Description & Goals
Summary
The calculate activity provides a generic calculator. The interface provides the simplest functions directly and should therefore be easy to use for the youngest children. However, it does support more complicated math and variables.
Goals
Teach children some math
Collaboration
Basic collaboration is functioning. The history box shows equations entered by buddies in their own color.
Functionality
- Variables: type 'apples:5' (and tab-completion of variable names)
- Function plotting: type 'plot(sin(x),x=0..360)'
- To add Variables
1)Type the name of the Variable in the Label box. 2)Then move to the next line down and Put in the amount of the Variable. 3)Push the enter button (On computer Screen)
Beginning Documentation
- Start-Up:
1) After pressing the Power button, the main boot screen will begin to load
2) After XO is completely booted, bring the mouse pointer down to the task bar at the bottom
of the screen.
3) Arrow over until Calculate is highlighted
4) Select Calculate
5) Allow to Activity page to load
- Calculate Basic Functions:
When Calculate is fully loaded this is the first screen you see is the Activity Page. The options consist of… 1) Edit 2) Algebra 3) Trigonometry 4) Boolean 5) Constants 6) Format
Basic calculation: Each of the buttons on the calculator are interactive and the calculator works the same as a normal calculator.
Calculator Function Tabs
- Edit:
Click Edit Simple editing options located on top of page. 1) Copy: Highlight item then click Copy to Copy the information. 2) Paste: After the information has been copied, select this to paste it to where you would like 3) Cut: Cut removes the selected information from the screen and allows you to place it elsewhere. These Copy, Paste, and Cut functions can be used to take a previously used function and paste it back into the calculator.
- Algebra:
Algebraic functions are displayed across the top bar
1) Square: Multiplies the result by itself
Ex: solution = 2 (Hit ‘square’ button) = 4
2) Sqrt: Short for Square Root, takes square root of a value.
3) Exp: Allows you to raise a value to an exponent that is different then 2.
4) ln: Takes the Natural Log of a variable.
5) Fac: Factorial function allows the user to take the factorial of the answer displayed.
Visual Design
Screenshots
Development
Feature Requests
Implementation Discussion
Version History
Source
RPMs
- none available