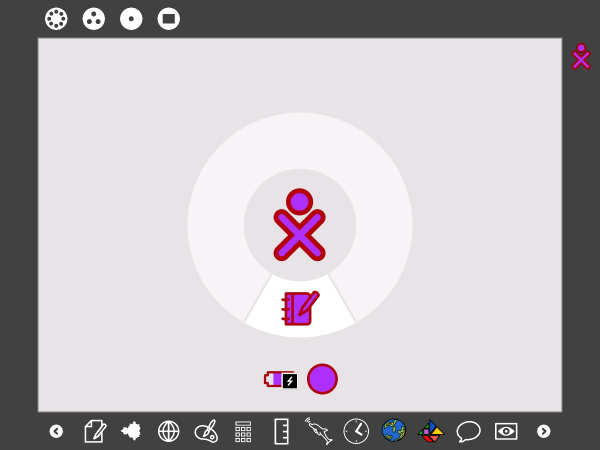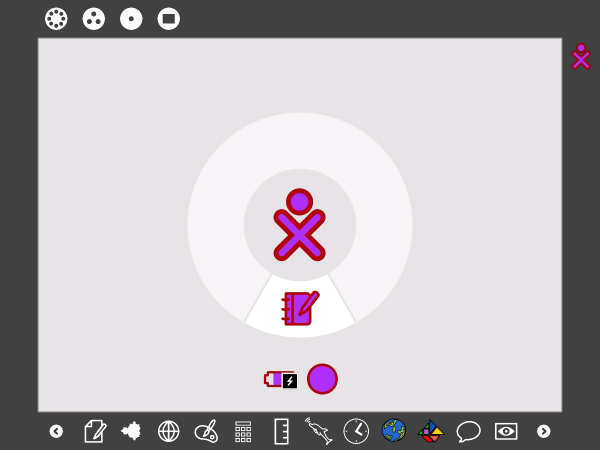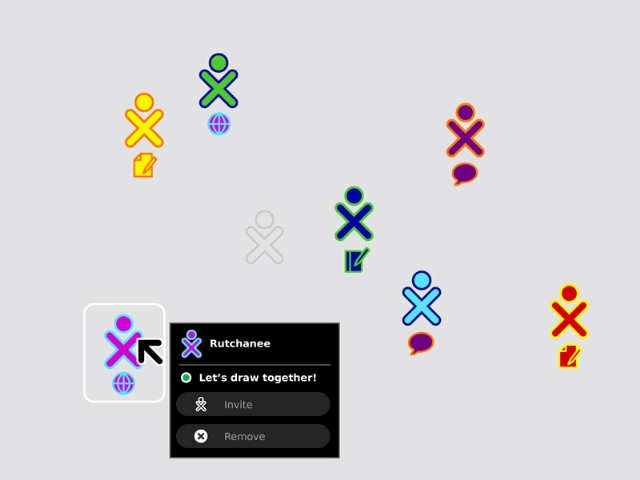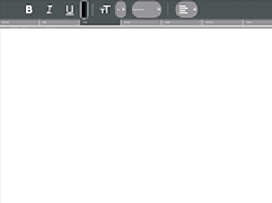Guia OLPC Peru Parte II: Difference between revisions
| (2 intermediate revisions by 2 users not shown) | |||
| Line 3: | Line 3: | ||
[[Image:Peru-11.jpg]] |
[[Image:Peru-11.jpg]] |
||
* Como la laptop XO es |
* Como la laptop XO es resistente a agua y polvo, no será un problema que los estudiantes la lleven en las manos, mochila o chuspa (bolsa colgada en el hombro) bajo la lluvia, o por caminos polvorientos. |
||
* Por otra parte, la mayoría de esos estudiantes realizan diversas actividades fuera de su casa y de la institución educativa, es decir, al aire libre, por lo cual sus laptops tienen una pantalla de fácil lectura bajo la luz solar. |
|||
estudiantes la lleven en las manos, mochila o chuspa (bolsa colgada en el hombro) |
|||
| ⚫ | |||
bajo la lluvia, o por caminos polvorientos. |
|||
* Por otra parte, la mayoría de esos estudiantes realizan diversas actividades fuera de |
|||
su casa y de la institución educativa, es decir, al aire libre, por lo cual sus laptops |
|||
deben poseer una pantalla de fácil lectura bajo la luz solar. |
|||
| ⚫ | |||
diseñada para que los estudiantes puedan realizar diversas actividades de manera |
diseñada para que los estudiantes puedan realizar diversas actividades de manera |
||
conjunta con sus compañeros. |
conjunta con sus compañeros. |
||
| Line 106: | Line 102: | ||
4. La Actividad Terminal tendrá este aspecto cuando se inicia. |
4. La Actividad Terminal tendrá este aspecto cuando se inicia. |
||
5. Cambiar el nombre y los colores dos veces. Un sugar para cambiar el color y otro sugar para el nombre. |
5. Cambiar el nombre y los colores dos veces. Un sugar para cambiar el color y otro sugar para el nombre. '''¿Qué comandos se escribe?''' |
||
6. Al reiniciar el sugar con Ctrl + Alt + Borrar se visualizará el nombre del nuevo usuario. |
6. Al reiniciar el sugar con Ctrl + Alt + Borrar se visualizará el nombre del nuevo usuario. |
||
| Line 186: | Line 182: | ||
<references /> |
<references /> |
||
[[Category:OLPC Peru]] |
|||
Latest revision as of 19:51, 18 March 2010
Parte II ¿QUÉ CARACTERÍSTICAS DEBE TENER UNA LAPTOP<ref>Computadora portátil</ref> PARA ESTUDIANTES DE EDUCACIÓN PRIMARIA DE ÁREAS RURALES?
- Como la laptop XO es resistente a agua y polvo, no será un problema que los estudiantes la lleven en las manos, mochila o chuspa (bolsa colgada en el hombro) bajo la lluvia, o por caminos polvorientos.
- Por otra parte, la mayoría de esos estudiantes realizan diversas actividades fuera de su casa y de la institución educativa, es decir, al aire libre, por lo cual sus laptops tienen una pantalla de fácil lectura bajo la luz solar.
- En la laptop XO viene instalado software educativo especializado, y además está
diseñada para que los estudiantes puedan realizar diversas actividades de manera conjunta con sus compañeros.
- A medida que el estudiante desarrolla nuevas habilidades y destrezas, el docente está en capacidad de agregar o quitar
software de acuerdo a sus necesidades y capacidades a desarrollar.
- A través de estas laptops los estudiantes podrán comunicarse y conectarse inalámbricamente entre ellos , gracias a su
sistema de red en malla.
Hemos mencionado algunas de las características especiales que no se encuentran en las laptops estándar, pero que sí posee la laptop XO diseñada para estudiantes de educación primaria que viven en áreas rurales de países en desarrollo.
¿QUÉ ES SUGAR?
Cada vez que el estudiante enciende e inicia el sistema de la laptop XO, lo primero que verá es un escritorio gráfico denominado Sugar, el cual podríamos decir que es el corazón de comunicación entre el estudiante e y la máquina. Su objetivo es convertir a la laptop en algo divertido, fácil de usar, y que promueva actividades con otros estudiantes, es decir, compartir y aprender.
Sugar tiene una apariencia amigable y funcional que hace la experiencia mucho más simple y productiva a la vez.
¿CÓMO FUNCIONA LA INTERFAZ O VISTA<ref>Conexión física y funcional entre dos aparatos o sistemas independientes</ref> GRÁFICA LLAMADA SUGAR?
Cuando usted utiliza una computadora, manipula diferentes elementos en la interfaz, por ejemplo: escritorio, archivos, carpetas, ventanas, etc. Estos conceptos se están utilizando desde hace 40 años, con un modelo que tiene sentido en trabajos de oficina y quizás en el hogar, pero que no es pertinente para estudiantes de educación primaria de instituciones educativas unidocentes y multigrado de las áreas rurales del Perú.
En las interfaces gráficas de la laptop XO encontramos objetos que nos permiten acceder a sus diferentes ambientes de aprendizaje, que son el hogar, los amigos, la vecindad y la actividad.
![]() Hogar o Casa. Es la primera interfaz o vista que el estudiante ve en la
pantalla de su laptop al encenderla. Es el punto de partida para la
exploración.
Hogar o Casa. Es la primera interfaz o vista que el estudiante ve en la
pantalla de su laptop al encenderla. Es el punto de partida para la
exploración.
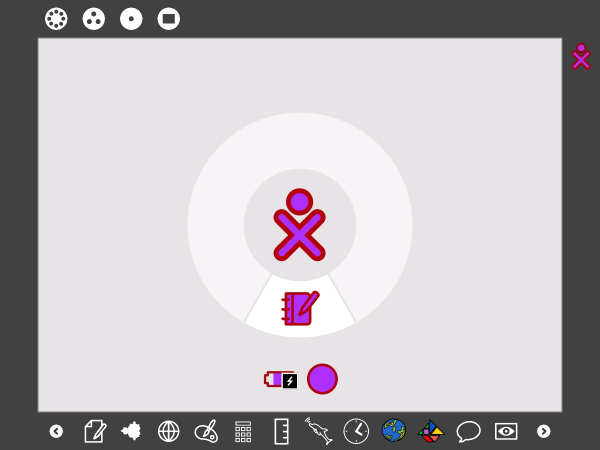 En el centro de la pantalla aparece como una figura estilizada que
representa a un niño. Alrededor de este ícono hay un anillo, donde ubicamos
las actividades que se encuentra ejecutando.
En el centro de la pantalla aparece como una figura estilizada que
representa a un niño. Alrededor de este ícono hay un anillo, donde ubicamos
las actividades que se encuentra ejecutando.
![]() El icono representa el diario,
donde se registra las cosas que ha hecho, o más específicamente, las actividades
en que ha participado. Si sales de Vista principal para emprender una actividad,
puedes regresar a esta página en cualquier momento presionando la tecla de
Inicio (Home), que es un círculo que contiene un punto.
El icono representa el diario,
donde se registra las cosas que ha hecho, o más específicamente, las actividades
en que ha participado. Si sales de Vista principal para emprender una actividad,
puedes regresar a esta página en cualquier momento presionando la tecla de
Inicio (Home), que es un círculo que contiene un punto.
![]() Vecindad o barrio. Esta interfaz o vista le permite al estudiante observar
qué compañeros suyos están utilizando su laptop. Si bien no indica la
ubicación geográfica de cada uno, sí les permite interrelacionarse entre sí.
Vecindad o barrio. Esta interfaz o vista le permite al estudiante observar
qué compañeros suyos están utilizando su laptop. Si bien no indica la
ubicación geográfica de cada uno, sí les permite interrelacionarse entre sí.
![]() Amigos o grupo. Desde esta interfaz el estudiante puede agregar o quitar
amigos y moverlos alrededor de él, quizás formando grupos invitándolos a
realizar actividades en conjunto. Si embargo, cada uno puede decidir si acepta o
no participar en la actividad propuesta.
Amigos o grupo. Desde esta interfaz el estudiante puede agregar o quitar
amigos y moverlos alrededor de él, quizás formando grupos invitándolos a
realizar actividades en conjunto. Si embargo, cada uno puede decidir si acepta o
no participar en la actividad propuesta.
![]() Actividad. Esta interfaz muestra en la pantalla la actividad (escribir,
pintar, calcular, programar, etc.) personal o grupal a realizarse. En ella
ocurre toda la creación, exploración y colaboración entre los estudiantes.
Actividad. Esta interfaz muestra en la pantalla la actividad (escribir,
pintar, calcular, programar, etc.) personal o grupal a realizarse. En ella
ocurre toda la creación, exploración y colaboración entre los estudiantes.
ICONO XO
A cada computadora portátil se le asigna una pareja de colores que se utiliza como identificador en toda la interfaz. Aparece un menú (menú activable) cuando se coloca el cursor sobre el ícono XO en el centro de la pantalla. Este menú se utiliza para apagar la computadora, tal como se muestra en la imagen posterior. También se utiliza para configurar las preferencias del usuario, por ejemplo los colores, y colocar el nombre del usuario de la XO. También se puede apagar la XO manteniendo presionado el botón de encendido/apagado durante 10 segundos.
EJEMPLO SUGAR-CONTROL-PANEL
1. Vista principal de la XO
2. A partir del nombre del usuario y los colores lila y guinda
3. Iniciar la actividad Terminal de la barra de actividades del cuadro.
4. La Actividad Terminal tendrá este aspecto cuando se inicia.
5. Cambiar el nombre y los colores dos veces. Un sugar para cambiar el color y otro sugar para el nombre. ¿Qué comandos se escribe?
6. Al reiniciar el sugar con Ctrl + Alt + Borrar se visualizará el nombre del nuevo usuario.
CÍRCULO DE ACTIVIDADES
El círculo que se encuentra alrededor del ícono XO se utiliza para visualizar las actividades que se están ejecutando actualmente en la XO. El Diario siempre se muestra en la parte baja del círculo.
Si sale de su actividad sin cerrarla, puede reanudar su actividad actual al oprimir la tecla de Actividad (círculo con un rectángulo).
Puede abrir actividades hasta que el círculo esté lleno. En este caso, no podrá empezar otras actividades hasta que cierre una actividad o más.
Para el uso óptimo de la XO, se recomienda no abrir varias actividades a la vez pues esto genera lentitud en el sistema.
El Diario (Journal) siempre se visualiza en la parte inferior del círculo de actividades. Aquí se almacena todas las acciones del usuario con las actividades.
Puede retomar una actividad haciendo clic en su representación icónica que se encuentra en el círculo.
También puede ingresar al diario desde Vista (Hogar).
Ícono del Journal (Diario) en la parte inferior del circulo de actividades de la XO.
Registro de todas las acciones realizadas por el usuario con las actividades de la XO.
Ejemplo de cómo retomar una actividad (TortugArt) desde el Journal (Diario)
Primer paso: Abra el Journal (Diario)
Segundo Paso: Haga click en el archivo seleccionado (TotugArt Activity)
Tercer paso: Haga click en el portapapeles ubicado en la parte superior izquierda del marco, y allí seleccione Abrir.
Cuarto paso: Recupere la actividad de TortugArte.
Journal registra automáticamente las actividades en la computadora.
Desde Journal, puede buscar por palabra clave y ordenar según la actividad o fecha. Al hacer click en una entrada, se abre una página de detalles desde la que puede reanudar una actividad haciendo click en la tecla o copiar su contenido desde el portapapeles presionando el ícono que se encuentra en la parte superior izquierda del marco. Haga click en abrir.
Journal (Diario) también admite medios externos. Cuando se inserta un dispositivo USB en la máquina, el contenido del dispositivo se ingresa en el almacenamiento de datos de la computadora. Se puede acceder al contenido del dispositivo a través de Journal.
Debe hacer click en el ícono de USB para acceder al contenido. También puede arrastrar y colocar registros (archivos) de Journal (Diario) en un dispositivo USB o desde éste.
Al hacer click en el ícono USB, muestra el contenido del dispositivo, y para retirar el USB, haga click en la opción Unmount (Desmontar) esperar unos segundos y retiré el dispositivo.
CÓMO COPIAR A UN USB
Paso 1: Abra el Journal (Diario).
Paso 2: Inserte un USB (que aparece como un ícono en la parte inferior de la pantalla).
Paso 3: Arrastre el archivo al USB.
Paso 4: Coloca el ratón sobre el ícono del USB.
Paso 5: Haga click en Desmontar.
Paso 6: El archivo se encuentra en el USB.
<references />