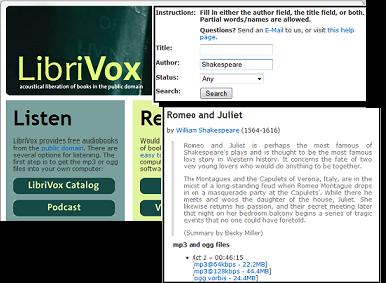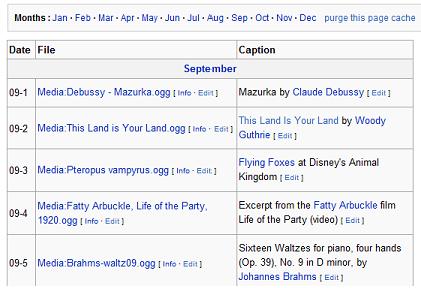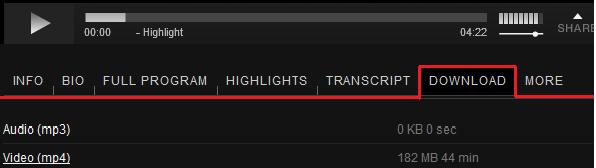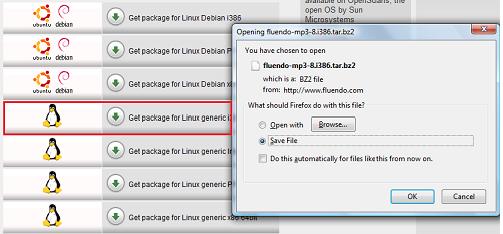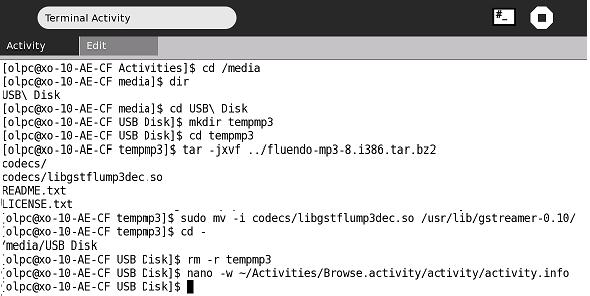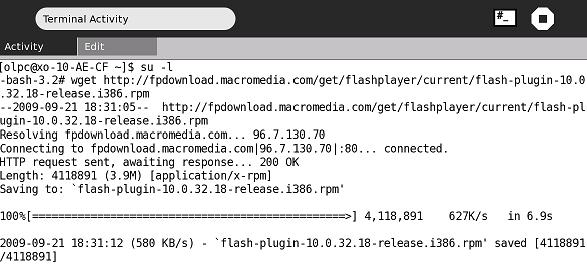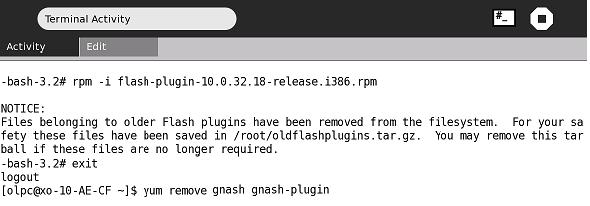User:Ndoiron/MediaGuide: Difference between revisions
(Created page with 'XO Laptop Media Guide for Teachers created for One For All (now DigiLiteracy) in September 2009; Updated December 2010. {{CC-BY-SA}} Nick Doiron. ==Why will I need this Media…') |
No edit summary |
||
| Line 25: | Line 25: | ||
When you select a book, download the **ogg vorbis** chapter files. If you are using Browse on the XO laptop, clicking a link will start the audio player. |
When you select a book, download the **ogg vorbis** chapter files. If you are using Browse on the XO laptop, clicking a link will start the audio player. |
||
[[Image:LibrivoxScreen.jpg]] |
|||
===WikiMedia Commons=== |
===WikiMedia Commons=== |
||
WikiMedia Commons is the centeral site for all Wikipedia projects of all languages to store their pictures, audio, and video -- all in formats viewable on the XO. The "Media of the Day" feature on the homepage shows a new audio, music, or video file each day. A list of past selections can be seen at http://commons.wikimedia.org/wiki/Commons:Media_of_the_day |
WikiMedia Commons is the centeral site for all Wikipedia projects of all languages to store their pictures, audio, and video -- all in formats viewable on the XO. The "Media of the Day" feature on the homepage shows a new audio, music, or video file each day. A list of past selections can be seen at http://commons.wikimedia.org/wiki/Commons:Media_of_the_day |
||
[[Image:MediaGuide-WikScreen.jpg]] |
|||
You can also use the search on the top right, as you would on Wikipedia, to find more files. |
You can also use the search on the top right, as you would on Wikipedia, to find more files. |
||
| Line 48: | Line 52: | ||
Click Medium Quality MP4 to download this video. |
Click Medium Quality MP4 to download this video. |
||
[[Image:MediaGuide-ForaScreen.jpg]] |
|||
3) On your Desktop, click and drag the media file over ffmpeg2theora-0.24 icon, and release it. |
3) On your Desktop, click and drag the media file over ffmpeg2theora-0.24 icon, and release it. |
||
Revision as of 18:13, 23 December 2010
XO Laptop Media Guide for Teachers
created for One For All (now DigiLiteracy) in September 2009; Updated December 2010.
Nick Doiron.
Why will I need this Media Guide?
The XO laptop can play many audio, video, and interactive web pages from the minute you start using it. Many files are made using open standards, which means that anyone can create and decode the content for free. This guide will help you find media which will work automatically on your XO.
To use other common but non-free standards, such as **MP3 audio** (for most MP3 players) or **Flash video** from YouTube, you must download additional programs for your XO. This guide has a step-by-step process for playing these files.
If a school does not have access to the internet, there is also help for downloading a YouTube video to a USB drive.
Finding Audio and Video in Open Formats
The XO uses .ogg files for audio and .ogv files for video. Sometimes a .ogg file plays as a video, too. You can fine many of these files for free at
- http://LibriVox.org (a free audiobook website)
- http://Commons.WikiMedia.org (media library for all languages' Wikipedias)
LibriVox.org
LibriVox is a site where volunteers record themselves reading a book or poem which is in the public domain (no longer copyrighted classics such as *Tom Sawyer* and *The Jungle Book*).
Click **LibriVox Catalog** under the **Listen** section. You can now make a search by Title (Romeo and Juliet), Author (Abraham Lincoln), or Browse Entire Catalog to see an alphabetical catalog of books.
When you select a book, download the **ogg vorbis** chapter files. If you are using Browse on the XO laptop, clicking a link will start the audio player.
WikiMedia Commons
WikiMedia Commons is the centeral site for all Wikipedia projects of all languages to store their pictures, audio, and video -- all in formats viewable on the XO. The "Media of the Day" feature on the homepage shows a new audio, music, or video file each day. A list of past selections can be seen at http://commons.wikimedia.org/wiki/Commons:Media_of_the_day
You can also use the search on the top right, as you would on Wikipedia, to find more files.
Right click a video for an option to save it.
Convert Audio or Video
1) Use a non-XO computer to download ffmpeg2theora, a free program designed for Linux users, from http://v2v.cc/~j/ffmpeg2theora/ffmpeg2theora-0.24.exe and save it to your Desktop. You only need to do this step once.
If you are using a Mac or Linux, select the 0.24 version from http://v2v.cc/~j/ffmpeg2theora/download.html
- Do not download a version higher than 0.24**
2) Download an MP3 audio file, an MP4 movie file from Fora.tv, Blip.tv, or Vimeo.com. Use KickYouTube.com for YouTube videos.
- Using KickYouTube.com for YouTube videos**
For a URL such as youtube.com/watch?v=XYZ add letters to go to kickyoutube.com/watch?v=XYZ
Click Medium Quality MP4 to download this video.
3) On your Desktop, click and drag the media file over ffmpeg2theora-0.24 icon, and release it.
4) The program will now take a few minutes to convert the file. The first part of the name should remain the same (for example, speech.mp4 will create speech.ogv) and the file will also appear on your Desktop.
5) Copy the .ogv file onto your USB disk so that you can view it on your XO laptop.
6) Follow steps 2-5 to download and convert more MP3 audio and MP4 video.
- General tip**: if your XO stops noticing a USB flash drive, use a non-XO computer to delete the .olpc.store folder on your flash drive.
Install MP3 (Audio)
You can install a plugin to make your XO able to read MP3 files.
The Fluendo MP3 decoder is described on the OLPC wiki: http://wiki.laptop.org/go/Fluendo_mp3_decoder
1) Use a non-XO computer to download a free MP3 plug-in from http://www.fluendo.com/shop/product/fluendo-mp3-decoder/. You will need to add the program to the shopping cart and register as if you were buying it, but it is free and you will not need payment information. Select the download for **Linux generic i386**.
2) Save the .tar.bz2 file to your USB flash drive. Write down the name of the .tar.bz2 file that you downloaded.
3) Open the Terminal activity on your XO and plug in the USB drive. Type cd /media and press enter. Then enter the command dir
4) Terminal should list the names of USB drives attached to your XO. If your USB drive is named USB\ Disk , Type cd USB\ Disk and press enter
5) Type the following commands, replacing fluendo-mp3-NN.i386 with the name of the plug-in that you downloaded (replace NN with 8 for the current version). Press enter between each command and wait for a new -bash-3.2# prompt to return before entering the next command
mkdir tempmp3 cd tempmp3 tar -jxvf ../fluendo-mp3-NN.i386.tar.bz2 sudo mv -i codecs/libgstflump3dec.so /usr/lib/gstreamer-0.10/ cd - rm -r tempmp3
6) Enter the command nano -w ~/Activities/Browse.activity/activity/activity.info
7) The second-to-last line of the file, mime_types, is a list of file formats that the Browse Activity can open. Use the down arrow key to select the last line, and then press the left arrow key until you jump to the end of the mime_types line. Add ;audio/mpeg to the list.
8) Press Ctrl X and type Y to save. After you reboot the XO, it will play MP3 files in the Browse activity. Repeat steps 3-7 for other XOs using the same USB disk.
Installing Flash (video + multimedia)
Adobe Flash is used by many websites for video and interaction. These instructions are adapted from http://wiki.laptop.org/go/Adobe_Flash#Browse_Activity
1) Start the Terminal activity on your XO.
2) To install Adobe Flash, type the following commands. Wait for a new -bash-3.2# prompt to return before entering the next command (note that su -l uses the letter L, and the URL after wget is written together on one line):
su -l
wget http://fpdownload.macromedia.com/get/flashplayer/ current/flash-plugin-10.0.32.18-release.i386.rpm
rpm -i flash-plugin-10.0.32.18-release.i386.rpm
3) The XO laptop uses Gnash to display some Flash content. This will now interfere with Flash. Uninstall it with the command:
yum remove gnash gnash-plugin
At the end you will be asked Is this ok[y/N] - enter y