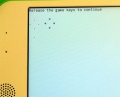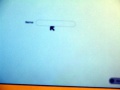USB update to 8.2: Difference between revisions
Jump to navigation
Jump to search
No edit summary |
No edit summary |
||
| (35 intermediate revisions by 6 users not shown) | |||
| Line 1: | Line 1: | ||
{{Deprecated|<center>Release 8.2 is obsolete, please see the installation section of the release notes in the [[release|latest stable release]].</center>}} |
|||
{{merge|No-fail update to 8.2}} |
|||
These USB update instructions are for XO-1 and release 8.2.1 only. They are designed for new users. |
|||
* For longer instructions without images, see [[No-fail update to 8.2]]. |
|||
| ⚫ | |||
* [[http://wiki.laptop.org/images/a/ae/USB_Upgrade.PDF|A printable version is available as a PDF]]. |
|||
| ⚫ | |||
==What you need== |
==What you need== |
||
<gallery> |
<gallery> |
||
Image:yamaUSBstick.JPG|a USB |
Image:yamaUSBstick.JPG|a USB drive '''already loaded with Sugar upgrade files'''<br>[[USB_update#Where_to_get_a_USB_with_a_Sugar_update|how to make or get one]] |
||
Image:YamaXO.JPG|an XO laptop |
Image:YamaXO.JPG|an XO laptop |
||
Image:YamaCharger.JPG|power charger for the XO laptop |
Image:YamaCharger.JPG|power charger for the XO laptop |
||
| Line 13: | Line 19: | ||
=== 1) Prepare === |
=== 1) Prepare === |
||
<gallery> |
<gallery> |
||
Image:YamaOff.JPG| |
Image:YamaOff.JPG|Start with your XO turned off<br><br><sub>[[USB_update#The_XO_does_not_turn_off|what if it doesn't turn off]]</sub> |
||
Image:YamaPlugged.JPG|plug your XO to a power source. |
Image:YamaPlugged.JPG|plug your XO to a power source. |
||
Image:YamaStuck.JPG|plug the USB |
Image:YamaStuck.JPG|plug the USB drive into any one of the three USB ports. |
||
</gallery> |
</gallery> |
||
=== 2) Go === |
=== 2) Go === |
||
| Line 24: | Line 29: | ||
Image:YamaGame.JPG| hold down all four gamepad keys (on the right side of the screen, above the power button). <br>be sure to get all four. |
Image:YamaGame.JPG| hold down all four gamepad keys (on the right side of the screen, above the power button). <br>be sure to get all four. |
||
Image:YamaOn.JPG| while still holding the four gamepad keys, push the power button to turn the XO on.<br>You may need your other hand to do this. <br><br>Let go the power button or the XO will turn off again |
Image:YamaOn.JPG| while still holding the four gamepad keys, push the power button to turn the XO on.<br>You may need your other hand to do this. <br><br>Let go the power button or the XO will turn off again |
||
Image:YamaKeep.JPG|keep holding down the four gamepad keys until the message "Release the game key to continue" appears on the screen. <br>This will happen fairly quickly, a couple seconds at most.<br><sub>[[ |
Image:YamaKeep.JPG|keep holding down the four gamepad keys until the message "Release the game key to continue" appears on the screen. <br>This will happen fairly quickly, a couple seconds at most.<br><sub>[[USB_update#No_.22Release_the_game_key.22_message|what if I don't get that message]]</sub> |
||
</gallery> |
</gallery> |
||
| Line 30: | Line 35: | ||
<gallery> |
<gallery> |
||
Image:YamaStart.JPG|Release the gamepad keys. <br>If you see a grid of black and other colored boxes on your screen, congratulations! <br>Your XO is reflashing. |
Image:YamaStart.JPG|Release the gamepad keys. <br><br>If you see a grid of black and other colored boxes on your screen, congratulations! <br><br>Your XO is reflashing. |
||
<br><sub>[[ |
<br><sub>[[USB_update#No_grid|what if I don't see a grid]]</sub> |
||
Image:YamaDone.JPG|Just sit back and let it do its thing. <br>It will take about 10 minutes |
Image:YamaDone.JPG|Just sit back and let it do its thing. <br><br>It will take about 10 minutes |
||
Image:YamaReboot.JPG|your XO will automatically reboot when it is done. <br>Your XO may reboot twice, playing the little XO tune both times. |
Image:YamaReboot.JPG|your XO will automatically reboot when it is done. <br><br>Your XO may reboot twice, playing the little XO tune both times. |
||
Image:YamaName.JPG|it will reboot automatically and ask you for a name, as if it were brand new.<br><sub>[[ |
Image:YamaName.JPG|it will reboot automatically and ask you for a name, as if it were brand new.<br><br><sub>[[USB_update#No_reboot |what if it doesn't reboot]]</sub> |
||
</gallery> |
</gallery> |
||
| Line 40: | Line 45: | ||
====The XO does not turn off==== |
====The XO does not turn off==== |
||
*In extreme cases of software failure you may need to remove the power source and the battery if any light keeps flashing in your XO. |
*In extreme cases of software failure you may need to remove the power source and the battery if any light keeps flashing in your XO. |
||
==== |
====Less than four stars in "Release the game keys" message==== |
||
;possibly you didn't get all the game keys at once |
;possibly you didn't get all the game keys at once |
||
* power off again |
* power off again |
||
* with your thumb over the four game keys, and your fingers behind the case, press slowly, listening for four clicks, keep the pressure on, then turn on the power |
|||
* go back to '''Start''' |
|||
* press slightly harder on any of the game keys that isn't showing a star |
|||
* once all four stars are shown, release the keys |
|||
====No "Release the game keys" message==== |
|||
;possibly no keys were pressed at the time the power went on |
|||
* power off again |
|||
* go back to '''[[USB_update#1.29_Prepare|Prepare]]''' |
|||
;possibly the USB connection has issues |
;possibly the USB connection has issues |
||
*Try plugging in the |
*Try plugging in the USB drive to another XO port |
||
; If after trying several times this doesn't work, suspect the USB |
; If after trying several times this doesn't work, suspect the USB drive is bad |
||
*replace |
*replace |
||
====No grid==== |
====No grid==== |
||
;If you got the "Release game key" message, but no grid after a couple minutes, |
;If you got the "Release game key" message, but no grid after a couple minutes, |
||
*try another USB port. If still no go, suspect the USB |
*try another USB port. If still no go, suspect the USB drive or files on it - replace |
||
====Black grid with various yellow squares turning on and off==== |
|||
*you pressed the cursor keys on the left instead of the game keys on the right |
|||
*try again |
|||
====No reboot==== |
====No reboot==== |
||
;If you got the "Release game key" message, then the grid, but no reboot, |
;If you got the "Release game key" message, then the grid, but no reboot, |
||
* remove the |
* remove the USB drive, reboot manually |
||
* If no result after a couple minutes, try again from the start with another USB port. |
* If no result after a couple minutes, try again from the start with another USB port. |
||
;If still no go, suspect the USB |
;If still no go, suspect the USB drive |
||
*replace |
*replace |
||
==Where to get a USB with a Sugar update== |
==Where to get a USB drive with a Sugar update== |
||
====Make your own==== |
====Make your own==== |
||
::You will need a 512 MB or larger USB |
::You will need a 512 MB or larger USB drive. Some people have reported issues with sticks over 4 Gb, but not with firmware versions after 2009. |
||
*;[[No- |
::*;[[No-fail_update]] |
||
::Usually works. Includes instructions for updating Activities if you have wireless. |
:::Usually works. Includes instructions for updating Activities if you have wireless. |
||
*;[[Clean-install_procedure]] |
::*;[[Clean-install_procedure]] |
||
::Making your own can get messy sometimes, like with U3 and such. This page has all the nitty gritty. |
:::Making your own can get messy sometimes, like with U3 and such. This page has all the nitty gritty. |
||
====purchase one==== |
====purchase one==== |
||
====if donating your XO to Bolivia==== |
====if donating your XO to Bolivia==== |
||
If [[Donate_Your_Get_One#La_Paz.2C_Bolivia|donating your XO to Bolivia]], Yama Ploskonka will send you a USB. yama at netoso.com |
If [[Donate_Your_Get_One#La_Paz.2C_Bolivia|donating your XO to Bolivia]], Yama Ploskonka will send you a USB. yama at netoso.com |
||
== |
==to do== |
||
* Illustrated instructions for downloading files |
|||
Original concept by Caryl Bigenho, of ''Granny Guides'' fame |
|||
* Instructions for updating activities right after an update (from [[No-fail update]]) |
|||
[[category:Update paths]] |
|||
Developed further by Chris Leonard and Yama Ploskonka |
|||
Latest revision as of 05:01, 8 December 2011
What you need
Let's do it! in 3 easy steps
1) Prepare
2) Go
3) Done
What can go wrongThe XO does not turn off
Less than four stars in "Release the game keys" message
No "Release the game keys" message
No grid
Black grid with various yellow squares turning on and off
No reboot
Where to get a USB drive with a Sugar updateMake your own
purchase oneif donating your XO to BoliviaIf donating your XO to Bolivia, Yama Ploskonka will send you a USB. yama at netoso.com to do
|