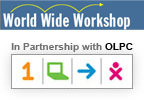Story Builder: Lesson 4: Difference between revisions
Jump to navigation
Jump to search
(New page: {{Translations}} == Lesson 5: Create a Poem with the Story Builder == left Note: You can do this activity alone, or with a partner. An image that inspir...) |
No edit summary |
||
| (5 intermediate revisions by the same user not shown) | |||
| Line 1: | Line 1: | ||
{{Translations}} |
{{Translations}} |
||
== Lesson |
== Lesson 4: Create a Poem with the Story Builder == |
||
[[Image:Tagline-olpc.jpg|left]] |
[[Image:Tagline-olpc.jpg|left]] |
||
| Line 8: | Line 8: | ||
An image that inspires feelings can also inspire a poem. Try to create or capture a strong image (something you find very beautiful or ugly), then write a poem to go with it. |
An image that inspires feelings can also inspire a poem. Try to create or capture a strong image (something you find very beautiful or ugly), then write a poem to go with it. |
||
| ⚫ | |||
| ⚫ | |||
#Open the MaMaMedia Activity Center from the XO Home screen. |
|||
| ⚫ | |||
| ⚫ | |||
| ⚫ | |||
| ⚫ | |||
| ⚫ | |||
| ⚫ | |||
| ⚫ | |||
| ⚫ | |||
| ⚫ | |||
| ⚫ | |||
| ⚫ | |||
| ⚫ | |||
Latest revision as of 16:19, 19 July 2007
| Please copy/paste "{{Translationlist | xx | origlang=en | translated={{{translated}}}}}" (where xx is ISO 639 language code for your translation) to Story Builder: Lesson 4/translations | HowTo [ID# 53316] +/- |
Lesson 4: Create a Poem with the Story Builder
Note: You can do this activity alone, or with a partner.
An image that inspires feelings can also inspire a poem. Try to create or capture a strong image (something you find very beautiful or ugly), then write a poem to go with it.
- Paint a picture with “Paint” or take a photo with the “Camera” on your XO laptop.
- Open the MaMaMedia Activity Center from the XO Home screen.
- Open the Story Builder from the MaMaMedia Activity Center.
- Add your drawing or photo to the Story Builder by using the “Add My Background” button.
- Write your title of your poem and the words in the text boxes. Remember that you want to create a ‘word picture’ for readers.
- Save your poem.
- Read your poem aloud to the class and listen to the poems your classmates have written.
- After someone reads their poem, classmates should describe the image that comes to mind. This will give each writer an opportunity to see whether or not their words were descriptive enough.