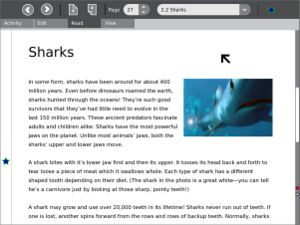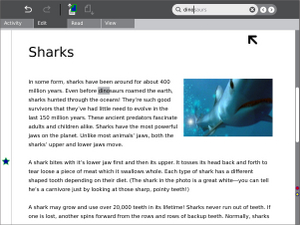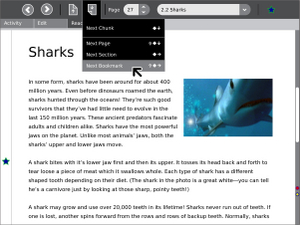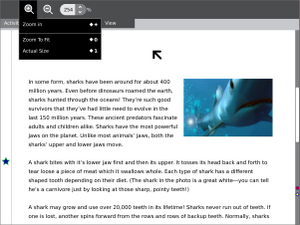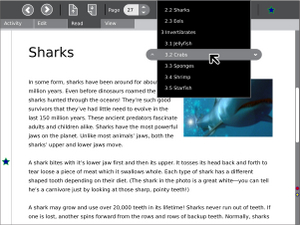Read: Difference between revisions
Jump to navigation
Jump to search
(added intallation and usage instructions) |
|||
| Line 18: | Line 18: | ||
===Summary=== |
===Summary=== |
||
The Read activity |
The Read activity allows the laptop to act as a book reader. It has a simple interface, and can view many kinds of text and image based book-like materials. It will have particular strengths in Handheld mode, with extremely low power consumption and simple navigation controls. |
||
It can currently read PDF files successfully. |
|||
===Source=== |
===Source=== |
||
| Line 26: | Line 28: | ||
===Executable .xo files=== |
===Executable .xo files=== |
||
v.35 Accessed from the Journal; PDF functionality ok but mem-hungry. |
* [[Image:Read-32.xo]] v.35 Accessed from the Journal; PDF functionality ok but mem-hungry. |
||
===How to install the Read activity=== |
|||
===Media=== |
|||
* To use the reader, download the .xo file shown above, using the Browse activity. |
|||
* When it has downloaded, save it to your Journal. |
|||
* Go to your Journal, click on the Read.xo activity, and choose "Resume". |
|||
* The read activity should now be installed. |
|||
===Media to try on the reader=== |
|||
| ⚫ | |||
* To read a document, download the document to your Journal, then Resume it using the Read activity. |
|||
| ⚫ | |||
* A large (14MB) PDF file with illustrations can be found [[http://www.gasl.org/refbib/Carroll__Alice_1st.pdf here]]. |
|||
| ⚫ | |||
* It viewed correctly on a B4 laptop with OS build 650. |
|||
| ⚫ | |||
| ⚫ | |||
| ⚫ | |||
===Screenshots=== |
===Screenshots=== |
||
| Line 79: | Line 82: | ||
*Ensure that both people can read the book. |
*Ensure that both people can read the book. |
||
===Initial mockups of the Reader=== |
|||
| ⚫ | |||
| ⚫ | |||
| ⚫ | |||
| ⚫ | |||
| ⚫ | |||
| ⚫ | |||
[[Category:Software]] |
[[Category:Software]] |
||
Revision as of 17:47, 8 December 2007
| Please copy/paste "{{Translationlist | xx | origlang=en | translated={{{translated}}}}}" (where xx is ISO 639 language code for your translation) to Read/translations | HowTo [ID# 83156] +/- |
see more templates or propose new |
Description & Goals
Summary
The Read activity allows the laptop to act as a book reader. It has a simple interface, and can view many kinds of text and image based book-like materials. It will have particular strengths in Handheld mode, with extremely low power consumption and simple navigation controls.
It can currently read PDF files successfully.
Source
http://dev.laptop.org/git.do?p=projects/read-activity
Executable .xo files
- File:Read-32.xo v.35 Accessed from the Journal; PDF functionality ok but mem-hungry.
How to install the Read activity
- To use the reader, download the .xo file shown above, using the Browse activity.
- When it has downloaded, save it to your Journal.
- Go to your Journal, click on the Read.xo activity, and choose "Resume".
- The read activity should now be installed.
Media to try on the reader
- To read a document, download the document to your Journal, then Resume it using the Read activity.
- A large (14MB) PDF file with illustrations can be found [here].
- It viewed correctly on a B4 laptop with OS build 650.
Screenshots
Development
Feature Requests
Implementation Discussion
Version History
Functional Test
Basic
- Open the browser window and go to the library or content url (not sure exactly how this will work yet).
- Double click on a book from the library directory.
- Ensure that the file scrolls properly using the scroll keys and the up/down arrow keys.
- Ensure that the image rotates with the rotate button and continues to scroll with the gamepad keys.
- Ensure that zoom works: change the zoom 'Zoom to fit', 'Zoom to width' and 'Actual size', use the zoom controls to zoom to 95% and then 150%
- Ensure next/previous page work; stay on a page other than page 1.
- Close the activity; ensure that it closes properly.
- Resume the activity from the Journal
- Check that the page number and the zoom level are still what they were before closing (The page position may not be exactly the same as before, but should be on the same page number).
Secondary
- Share the book with another XO.
- Ensure that both people can read the book.
Initial mockups of the Reader
| Document | Description |
|---|---|
| Activity Mockup (2MB) history | Adobe Illustrator file containing mockups for each toolbar |