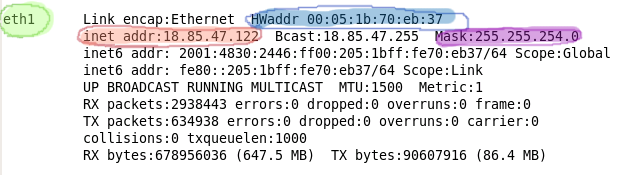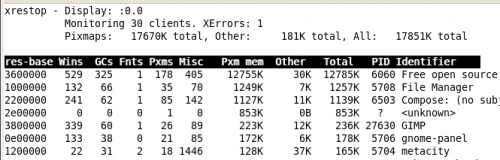Tests/Activity/Analyze: Difference between revisions
No edit summary |
No edit summary |
||
| (18 intermediate revisions by 4 users not shown) | |||
| Line 9: | Line 9: | ||
|testcase_tools=n/a |
|testcase_tools=n/a |
||
|testcase_setup=n/a |
|testcase_setup=n/a |
||
|testcase_procedure=<br /> |
|||
|testcase_procedure=# Activity installs from download (if not part of default installation) from website or USB key |
|||
# Activity starts up |
|||
== Basic == |
|||
# You can re-name the activity |
|||
# User specific data can be created |
|||
This checks for basic Sugar Activity functionality. |
|||
# You can force a save |
|||
# Activity closes properly from inside the activity |
|||
# |
# Start the Activity from the Journal. |
||
# Rename the session (change the name in the top left from "Analyze Activity" to something else). |
|||
# You see the user specific data after resume |
|||
# |
# Stop the Activity by clicking on the "Stop" button |
||
# Go to your Journal and look for the saved Activity session. |
|||
'''Pass criteria: The Activity starts and stops when you tell it to, and the session has been saved in your Journal under the name you chose.''' |
|||
# Resume the Activity from your Journal. |
|||
# Stop the Activity by typing Ctrl-Q. |
|||
'''Pass criteria: The Activity resumes and stops when you tell it to.''' |
|||
# Start the Activity from Home view. |
|||
# Stop the Activity by bringing up the Frame (hit the Frame key on your XO or type Ctrl-F in your emulator), hovering over the Analyze Activity icon, and clicking on "Stop" in the drop-down. |
|||
'''Pass criteria: The Activity resumes and stops when you tell it to.''' |
|||
== Network Status == |
|||
This checks that the Network Status interface is displaying accurate information. |
|||
The first thing we will check is that the interface name, IP address, netmask, and MAC address match up with what the XO is actually connected to. Open [[Terminal]] Activity and type the following line (then press Enter). (To find out more about what this command does, see [http://en.wikipedia.org/wiki/Ifconfig the Wikipedia entry on ifconfig].) |
|||
<code> |
|||
ifconfig |
|||
</code> |
|||
You'll see something that looks like this. Note that your screen will not look exactly like this as this screenshot was taken in an emulator. Check that the [http://en.wikipedia.org/wiki/IP_address IP address] (red), [http://en.wikipedia.org/wiki/Netmask netmask] (purple), and [http://en.wikipedia.org/wiki/Mac_address MAC address] (blue) match up with the interface name (green) they're displayed under in the Analyze activity. |
|||
[[Image:Analyze-activity-ifconfig.png]] |
|||
'''Pass criteria: the interface name, IP address, netmask, and MAC address for each interface given by ifconfig match up with what is display in the Analyze Activity.''' |
|||
The next thing you'll want to do check bytes and packets received and sent, and make sure those numbers match as well. You'll have to open a file, /proc/net/dev, which is where Analyze gets the rest of its information for. To do this, go back to [[Terminal]] Activity and type the following line (then press Enter). |
|||
<code> |
|||
nano /proc/net/dev |
|||
</code> |
|||
(To find out more about what the ''nano'' command does, see the [http://www.nano-editor.org/ nano editor homepage].) |
|||
You'll see something that looks like this. Note that your screen will not look exactly like this as this screenshot was taken in an emulator. Check that the numbers for bytes sent and received and packets sent and received (circled in red) match up with what the Analyze Activity is telling you. Type Ctrl-X in Terminal to exit from reading the /proc/net/dev file when you're done. |
|||
[[Image:Analyze-activity-proc-net-dev.png|500px]] |
|||
'''Pass criteria: bytes sent, bytes received, packets sent, and packets received in /proc/net/dev and the Analyze Activity match up.''' |
|||
== X Window == |
|||
This interface displays all the graphical (X) windows your XO has running. In order to test this part of the Analyze Activity, you will have to use the ''xrestop'' program. |
|||
=== Do you have xrestop? === |
|||
# First check and see if you have xrestop by opening [[Terminal]] activity and typing (followed by hitting the Enter key) |
|||
<code> |
|||
xrestop |
|||
</code> |
|||
If you get something like "xrestop: command not found" you'll have to install xrestop before proceeding. If you get a display like the screenshot later in this section, you already have xrestop installed. |
|||
=== Installing xrestop === |
|||
# [[User_Guide#Connecting_your_XO_to_the_network|Connect your XO to the internet.]] |
|||
# Open [[Terminal]] and [[Root|become root]]. |
|||
# Type the following in Terminal (followed by hitting the Enter key): |
|||
<code> |
|||
yum install xrestop |
|||
</code> |
|||
Text for an installation dialog will begin to appear on your screen, and xrestop will install automatically. At several points during the installation you may be prompted by a dialog about total download size or other options - these will give you prompts that say "Is this ok [y/n]:" Type 'y' (no quotes) and hit Enter to continue the installation. |
|||
When the installation is finished, you will see something that looks like this: |
|||
<code> |
|||
Installed: xrestop.i386 0:0.4-4.fc9 |
|||
Complete! |
|||
-bash-3.2# |
|||
</code> |
|||
=== Testing === |
|||
Now that you have xrestop, let's make sure the information given by xrestop matches the information in Analyze Activity. |
|||
In [[Terminal]], type (followed by hitting the Enter key): |
|||
<code> |
|||
xrestop |
|||
</code> |
|||
You will see something that looks like this. Check and see that the data in xrestop matches the data in Analyze. Several terms are different between the two: "Resource Base" in Analyze is "res-base" in xrestop, "Pixmap Bytes" in Analyze is "Pxm mem" in xrestop, and "Window Name" in Analyze is "Identifier" in xrestop. |
|||
[[Image:Analyze-activity-screenshot-xrestop.png|500px]] |
|||
'''Pass criteria: PID, Resource base, pixmap bytes, other, total, and window name in xrestop match the information in Analyze Activity.''' |
|||
== Presence Service == |
|||
''Please write test cases here.'' |
|||
}} |
}} |
||
{{Test results begin}} |
{{Test results begin}} |
||
| Line 26: | Line 122: | ||
|testresult_passfail=Pass |
|testresult_passfail=Pass |
||
|testresult_comments=analyze-v5 |
|testresult_comments=analyze-v5 |
||
}} |
|||
{{Test results |
|||
|testresult_release=Candidate |
|||
|testresult_stream=8.2 |
|||
|testresult_build=767 |
|||
|testresult_passfail=Pass |
|||
|testresult_comments=looks good, and i used the new touchpad XO! |
|||
test |
|||
|testresult_date=2009/10/02 |
|||
}} |
}} |
||
{{Test results end}} |
{{Test results end}} |
||
{{Activity of the week}} |
|||
Latest revision as of 09:11, 2 October 2009
| Stream | ,|x|Build stream::x}} | ||
|---|---|---|---|
| Category | Test category::Activity | Sub-category | Test subcategory::Analyze |
| Component | System component::Analyze | ||
| Feature | System feature::http://wiki.laptop.org/go/Analyze | ||
| Objective | Test objective::basic functional test | ||
| Tools | Test tools::n/a | ||
| Setup | Test setup::n/a | ||
| Procedure | [[Test procedure::BasicThis checks for basic Sugar Activity functionality.
Pass criteria: The Activity starts and stops when you tell it to, and the session has been saved in your Journal under the name you chose.
Pass criteria: The Activity resumes and stops when you tell it to.
Pass criteria: The Activity resumes and stops when you tell it to. Network StatusThis checks that the Network Status interface is displaying accurate information. The first thing we will check is that the interface name, IP address, netmask, and MAC address match up with what the XO is actually connected to. Open Terminal Activity and type the following line (then press Enter). (To find out more about what this command does, see the Wikipedia entry on ifconfig.)
You'll see something that looks like this. Note that your screen will not look exactly like this as this screenshot was taken in an emulator. Check that the IP address (red), netmask (purple), and MAC address (blue) match up with the interface name (green) they're displayed under in the Analyze activity. Pass criteria: the interface name, IP address, netmask, and MAC address for each interface given by ifconfig match up with what is display in the Analyze Activity. The next thing you'll want to do check bytes and packets received and sent, and make sure those numbers match as well. You'll have to open a file, /proc/net/dev, which is where Analyze gets the rest of its information for. To do this, go back to Terminal Activity and type the following line (then press Enter).
(To find out more about what the nano command does, see the nano editor homepage.) You'll see something that looks like this. Note that your screen will not look exactly like this as this screenshot was taken in an emulator. Check that the numbers for bytes sent and received and packets sent and received (circled in red) match up with what the Analyze Activity is telling you. Type Ctrl-X in Terminal to exit from reading the /proc/net/dev file when you're done. Pass criteria: bytes sent, bytes received, packets sent, and packets received in /proc/net/dev and the Analyze Activity match up. X WindowThis interface displays all the graphical (X) windows your XO has running. In order to test this part of the Analyze Activity, you will have to use the xrestop program. Do you have xrestop?
If you get something like "xrestop: command not found" you'll have to install xrestop before proceeding. If you get a display like the screenshot later in this section, you already have xrestop installed. Installing xrestop
Text for an installation dialog will begin to appear on your screen, and xrestop will install automatically. At several points during the installation you may be prompted by a dialog about total download size or other options - these will give you prompts that say "Is this ok [y/n]:" Type 'y' (no quotes) and hit Enter to continue the installation. When the installation is finished, you will see something that looks like this:
TestingNow that you have xrestop, let's make sure the information given by xrestop matches the information in Analyze Activity. In Terminal, type (followed by hitting the Enter key):
You will see something that looks like this. Check and see that the data in xrestop matches the data in Analyze. Several terms are different between the two: "Resource Base" in Analyze is "res-base" in xrestop, "Pixmap Bytes" in Analyze is "Pxm mem" in xrestop, and "Window Name" in Analyze is "Identifier" in xrestop. Pass criteria: PID, Resource base, pixmap bytes, other, total, and window name in xrestop match the information in Analyze Activity. Presence ServicePlease write test cases here.]] | ||
| Expected Results and Pass Criteria |
Pass criteria:: | ||
| Comments | More notes:: | ||
| Release | Stream | Build | Pass/Fail | Trac Ticket(s) | Comment(s) | Date of Test |
|---|---|---|---|---|---|---|
| Software release::Candidate | Build stream::8.2 | Build number::763 | PassFail::Pass | ,|x| #x}} | Comments::analyze-v5 | Created::
|
| Software release::Candidate | Build stream::8.2 | Build number::767 | PassFail::Pass | ,|x| #x}} | [[Comments::looks good, and i used the new touchpad XO!
test]] |
Created::2009/10/02
|
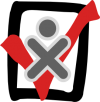
|
Community Testing Activity of the Week |
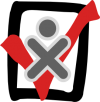
|