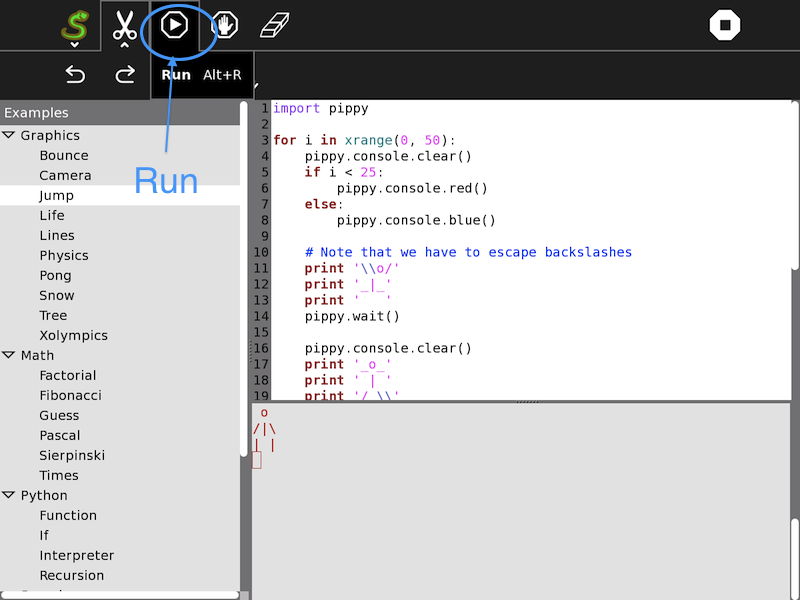Help Activity refresh/Chapter/Pippy: Difference between revisions
No edit summary |
|||
| (One intermediate revision by the same user not shown) | |||
| Line 3: | Line 3: | ||
==Where to get Pippy== |
==Where to get Pippy== |
||
Pippy is included in the standard releases of the OLPC software. |
Pippy is included in the standard releases of the OLPC software. It is available for download at http://activities.sugarlabs.org/en-US/sugar/search?q=pippy&cat=all| |
||
==Using Pippy== |
==Using Pippy== |
||
The left column is a list of python programs, which can be viewed, and modified in the upper left window, and where the results of execution are displayed in the lower right window. |
|||
===The Toolbars=== |
|||
[[image:Pippy-run.png]] |
[[image:Pippy-run.png]] |
||
===<Activity-specific descriptions>=== |
|||
==Learning with Pippy== |
==Learning with Pippy== |
||
Etoys and Turtle art provide easy introduction to programming. Pippy introduces a more traditional view of programming a computer, wherein the instructions are first written to a text file, and then executed with a "run" command. |
|||
In particular, it is instructive to play with the sounds: |
|||
#Get the list of sounds by executing the Getsoundlist program |
|||
#Copy the name of one of the sounds and replace the "digeridu" sound name in Playwave program. |
|||
==Extending Pippy== |
==Extending Pippy== |
||
If Pippy is used in parallel with the Write Activity, it is possible to develop larger programs. Copy the program that you develop in the Write Activity by selecting all (<ctl>a) and copying it to the clipboard (<ctl>c), then switch to the Pippy Activity, and paste (<ctl>v) it into the code window. If there are errors that you want to correct, you can make the changes in the code window, and immediately see the results of your changes. Then by copying the changed program back to the clipboard, you can paste it back into the Word Activity, and save the changes to the Journal. |
|||
==Modifying Pippy== |
==Modifying Pippy== |
||
The student can add small programs, and have them show up in the left column of Pippy by adding files to /home/olpc/Activities/Pippy.activity/data. There is a large number of suggested examples of programs for Pippy at http://wiki.laptop.org/go/Pippy#Examples. |
|||
==Where to report problems== |
==Where to report problems== |
||
There's a range of ways to report problems. The easiest is to email to the sugarlabs email list at sugar-devel@lists.sugarlabs.org. Someone on the list will respond to you, and perhaps also put a formal bug report at |
|||
http://bugs.sugarlabs.org/. |
|||
Or you can register at http://bugs.sugarlabs.org/ and enter a bug report yourself. |
|||
==Credits== |
==Credits== |
||
G Hunt 2012<br> |
|||
Latest revision as of 20:38, 9 April 2012
About Pippy
Pippy allows the student to examine, execute, and modify simple Python programs. In addition it is possible to write Python statements to play sounds, calculate expressions, or make simple text based interactive games.
Where to get Pippy
Pippy is included in the standard releases of the OLPC software. It is available for download at http://activities.sugarlabs.org/en-US/sugar/search?q=pippy&cat=all%7C
Using Pippy
The left column is a list of python programs, which can be viewed, and modified in the upper left window, and where the results of execution are displayed in the lower right window.
Learning with Pippy
Etoys and Turtle art provide easy introduction to programming. Pippy introduces a more traditional view of programming a computer, wherein the instructions are first written to a text file, and then executed with a "run" command.
In particular, it is instructive to play with the sounds:
- Get the list of sounds by executing the Getsoundlist program
- Copy the name of one of the sounds and replace the "digeridu" sound name in Playwave program.
Extending Pippy
If Pippy is used in parallel with the Write Activity, it is possible to develop larger programs. Copy the program that you develop in the Write Activity by selecting all (<ctl>a) and copying it to the clipboard (<ctl>c), then switch to the Pippy Activity, and paste (<ctl>v) it into the code window. If there are errors that you want to correct, you can make the changes in the code window, and immediately see the results of your changes. Then by copying the changed program back to the clipboard, you can paste it back into the Word Activity, and save the changes to the Journal.
Modifying Pippy
The student can add small programs, and have them show up in the left column of Pippy by adding files to /home/olpc/Activities/Pippy.activity/data. There is a large number of suggested examples of programs for Pippy at http://wiki.laptop.org/go/Pippy#Examples.
Where to report problems
There's a range of ways to report problems. The easiest is to email to the sugarlabs email list at sugar-devel@lists.sugarlabs.org. Someone on the list will respond to you, and perhaps also put a formal bug report at http://bugs.sugarlabs.org/.
Or you can register at http://bugs.sugarlabs.org/ and enter a bug report yourself.
Credits
G Hunt 2012