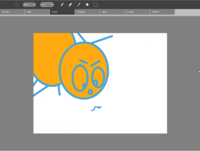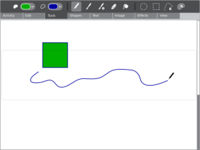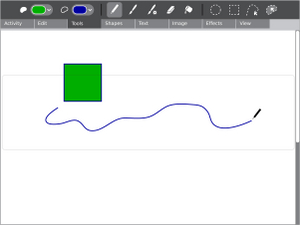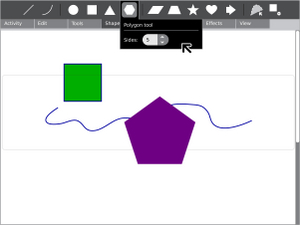Paint act: Difference between revisions
(merge) |
Tonyforster (talk | contribs) No edit summary |
||
| (35 intermediate revisions by 20 users not shown) | |||
| Line 1: | Line 1: | ||
{{Activity migrated to sl.o |
|||
{{merge|Draw}} |
|||
| download=http://activities.sugarlabs.org/en-US/sugar/addon/4082 |
|||
| git=http://git.sugarlabs.org/projects/paint |
|||
| homepage=http://wiki.sugarlabs.org/go/Activities/Paint |
|||
}} |
|||
{{Translations}} |
{{Translations}} |
||
{{Olpcboxtop|toptext=[[{{PAGENAME}}|Draw]]}} |
{{Olpcboxtop|toptext=[[{{PAGENAME}}|Draw]]}} |
||
| Line 11: | Line 16: | ||
{{Olpcboxbottom}} |
{{Olpcboxbottom}} |
||
== |
== Paint: A collaborative space for creation == |
||
[[Image:Oficina.jpg|200px|right|User interface]] |
|||
It is being developed and adapted to the XO using Python for the team [[NATE-LSI]] (Integrated Systems Laboratory), in the [[Escola Politécnica|Polytechnical School]] at [[Universidade de São Paulo|University of São Paulo]], Brazil. |
|||
'''Oficina''' (the Paint Activity) was developed and adapted to the XO using Python for the team [[NATE-LSI]] (Integrated Systems Laboratory), in the [[Escola Politécnica|Polytechnical School]] at [[Universidade de São Paulo|University of São Paulo]], Brazil. |
|||
[[Image:Oficina.jpg|350px|right|User interface]] |
|||
Its interface |
Its interface has been translated into many languages: Portuguese, English, French, Spanish, German, Chinese, Korean, Arabic and Greek. |
||
==Goals== |
|||
[[Image:activity_paint_tools.jpg|right|200px|thumb|Paint activity UI mockup]] |
|||
== Older description & goals= |
|||
{{Status box |
|||
|activity=Draw |
|||
|icon= |
|||
|status=unknown |
|||
|version=unknown |
|||
|base=Yes |
|||
|source=unknown |
|||
|contributors=unknown |
|||
}} |
|||
[[Image:activity_paint_tools.jpg|right|500px|thumb|Draw activity]] |
|||
The Draw activity will provide a canvas for an individual or a group of children to express themselves creatively through drawing. |
The Draw activity will provide a canvas for an individual or a group of children to express themselves creatively through drawing. |
||
===Goals=== |
|||
==== |
====Drawing Tools==== |
||
'''Drawing''' |
'''Drawing''' |
||
The paintbrush |
The paintbrush, pencil, and eraser are the primary freeform drawing tools. The sizes and shapes of the brush and eraser may be adjusted via their secondary palette, which is shown by hovering your mouse on the tool icon. |
||
''''Selection'''' |
''''Selection'''' |
||
Selecting portions of the canvas with the rectangular marquee tool allows you to move and delete rectangular portions of your painting. |
|||
The Draw activity will support various selection styles. The simplest of these are the square and circular selection tools, whose behavior follows from their description. A unique approach to freeform selection will take the place of both the lasso and the polygon select tools we are familiar with. While in freeform selection mode, single clicks will create new points in the freeform shape, just as a polygon selection tool would. However, when the mouse button is held down, a freeform curve will be created. These two techniques can be used independently or in conjunction for creating complex selections shapes. Finally, we will support a very simple smart selection tool, akin to the magic wand in Photoshop. |
|||
'''Shapes''' |
'''Shapes''' |
||
The |
The Paint Activity has a toolbar dedicated to shape drawing. By clicking and dragging, you can create an instance of the currently selected shape and expand it to the size of your choosing. The interactive placement system makes the shape too even more powerful. Each shape has a secondary palette which allows various parameters to be set, such as the number of edges on a polygon, the number of points on a star, or the angles of a triangle. |
||
'''Text''' |
'''Text''' |
||
Simple text support |
Simple text support allows you to include typographic language within your drawing. |
||
'''Image''' |
'''Image''' |
||
From within the "Image" tab, you may import images from the Journal into your drawing. Clicking the "Insert Image" icon on the left, you can choose an item from your Journal to put into Paint. |
|||
Children may import images into their drawing as well. They will have the option to paste an image and place it interactively, or turn the image into a stamp. As a stamp, it is effectively a brush that they can paint with as they please. |
|||
===Interactive Placement=== |
|||
Although the Draw activity will be in raster format in its early iterations, it will have a powerful interactive placement system which prevents this from limiting creative output. Whenever a shape, image, textbox, or pasted graphic is created, it will live within a layer above the drawing. Here it will sport manipulation handles, allowing the child to resize it, rotate it, and move it around before committing it (destructively) to the raster image below. This second step will become part of the undo stack, so that the child can easily pluck the shape back out of the image and reposition it without having to draw it again. |
|||
To understand the usefulness of this feature, consider attempting to draw an ice cream cone. You can select a triangle shape, but by default the triangle is equilateral and sits on its base. With interactive placement mode, a child may create the triangle, rotate it 180 degrees, stretch it vertically, and then proceed to draw some spherical scoops of ice cream on top. |
|||
===Tablet Support=== |
|||
The resistive tablet feature distinguishes our laptops from many others. We aim to take full advantage of this within the Draw activity. A single touch to the tablet area with a stylus will reveal an outline on screen mapping the tablet to the drawing canvas with absolute positioning. This outline will remain visible while drawing in order to provide visual feedback. When the stylus leaves the tablet, the outline will dim, becoming mostly transparent, allowing the child to view their new strokes as part of the bigger whole while hinting at position so that she may resume drawing again at the point she desires. After a period of time without any tablet input, this guide will disappear completely, eliminating the distraction when the trackpad (or mouse) resumes control. |
|||
===Behavior Brushes, Shapes, and Filters=== |
|||
Behavior tools are an extensible feature which allow children to create and share their own individual brushes, shapes and filters. When viewing a behavior palette, a child will see the name of the selected behavior, its parameters, and a script window that defines the behavior in code. She may adjust the parameters as with any other tool, but she may also add new parameters, edit the script, or create new behaviors from scratch. The activity will automatically expose the appropriate events for the various behaviors (such as start, draw, stop - roughly mapping to mouseDown, enterFrame, mouseUp), including timer events for behaviors that require continuous input. In addition to these events, a list of exposed properties (such as mouse position and velocity) and methods (such as drawing tools) would also be available. |
|||
As an example, a "Mirror" behavior may be a standard behavior brush. It might have a parameters defining the angle at which to mirror. The start event would then set up the axis at the specified angle through the cursor's position. Subsequent draw events would then draw lines as usual, but also mirror them across this axis. This would make drawing all nature of symmetric shapes a breeze. |
|||
These behaviors would be treated as objects within the Journal, and would be passed around and modified. This feature will not make it into the early iterations of Draw, but we hope to add it later. |
|||
===Collaboration=== |
|||
===Visual Design=== |
|||
====Media==== |
====Media==== |
||
| Line 88: | Line 58: | ||
!style="background:#cccccc;"|Document!!style="background:#cccccc;"|Description |
!style="background:#cccccc;"|Document!!style="background:#cccccc;"|Description |
||
|- |
|- |
||
|[[Media:activity_paint.ai.zip|Activity Mockup (196KB)]] |
|[[Media:activity_paint.ai.zip|Activity Mockup (196KB)]]| <font color='gray'>history</font>]]||Adobe Illustrator file containing mockups for each toolbar |
||
|} |
|} |
||
<br clear='all'> |
<br clear='all'> |
||
==== |
====UI Mockups==== |
||
{|style="border: solid 1px gray; margin: 1em auto 1em; auto" |
{|style="border: solid 1px gray; margin: 1em auto 1em; auto" |
||
| Line 109: | Line 79: | ||
[[Image:activity_paint_image.jpg|300px|thumb|center|Manipulating images]] |
[[Image:activity_paint_image.jpg|300px|thumb|center|Manipulating images]] |
||
|} |
|} |
||
=== Development === |
=== Development === |
||
==== Version History ==== |
==== Version History ==== |
||
==== Source ==== |
==== Source ==== |
||
http://dev.laptop.org/git.do?p=projects/rgbpaint |
|||
Old Version: |
|||
http://dev.laptop.org/git?p=projects/rgbpaint |
|||
no RPMs or other resources |
no RPMs or other resources |
||
New Version: |
|||
http://dev.laptop.org/git?p=projects/oficina |
|||
no RPMs or other resources |
|||
== Functional Test == |
== Functional Test == |
||
| Line 122: | Line 98: | ||
== Tabs == |
|||
The navigation through tabs facilitates the localization of the diverse available tools for category. |
|||
Below, there are each tab and the tools that contain. |
|||
==== Tab Activity ==== |
|||
<table border = "1"> |
|||
<tr> |
|||
<td><b>Tool</b></td> |
|||
<td><b>Description</b></td> |
|||
<td><b>Status</b></td> |
|||
</tr> |
|||
<tr> |
|||
<td>Share</td> |
|||
<td></td> |
|||
<td><font color="red">Não Implementado</font></td> |
|||
</tr> |
|||
<tr> |
|||
<td>Stop</td> |
|||
<td></td> |
|||
<td><font color="green">Implementado</font></td> |
|||
</tr> |
|||
</table> |
|||
==== Tab Edit ==== |
|||
<table border = "1"> |
|||
<tr> |
|||
<td><b>Tool</b></td> |
|||
<td><b>Description</b></td> |
|||
<td><b>Status</b></td> |
|||
</tr> |
|||
<tr> |
|||
<td>Undo</td> |
|||
<td></td> |
|||
<td><font color="green">Implementado</font></td> |
|||
</tr> |
|||
<tr> |
|||
<td>Redo</td> |
|||
<td></td> |
|||
<td><font color="green">Implementado</font></td> |
|||
</tr> |
|||
<tr> |
|||
<td>Copy</td> |
|||
<td></td> |
|||
<td><font color="green">Implementado</font></td> |
|||
</tr> |
|||
<tr> |
|||
<td>Paste</td> |
|||
<td></td> |
|||
<td><font color="green">Implementado</font></td> |
|||
</tr> |
|||
</table> |
|||
==== Tab Tools ==== |
|||
<table border = "1"> |
|||
<tr> |
|||
<td><b>Tool</b></td> |
|||
<td><b>Description</b></td> |
|||
<td><b>Status</b></td> |
|||
</tr> |
|||
<tr> |
|||
<td>Pencil</td> |
|||
<td></td> |
|||
<td><font color="green">Implementado</font></td> |
|||
</tr> |
|||
<tr> |
|||
<td>Brush</td> |
|||
<td></td> |
|||
<td><font color="green">Implementado</font></td> |
|||
</tr> |
|||
<tr> |
|||
<td>Eraser</td> |
|||
<td></td> |
|||
<td><font color="green">Implementado</font></td> |
|||
</tr> |
|||
<tr> |
|||
<td>Freeform</td> |
|||
<td></td> |
|||
<td><font color="green">Implementado</font></td> |
|||
</tr> |
|||
<tr> |
|||
<td>Bucket</td> |
|||
<td></td> |
|||
<td><font color="green">Implementado</font></td> |
|||
</tr> |
|||
<tr> |
|||
<td>Rectangular Marquee</td> |
|||
<td></td> |
|||
<td><font color="green">Implementado</font></td> |
|||
</tr> |
|||
</table> |
|||
==== Tab Shapes ==== |
|||
<table border = "1"> |
|||
<tr> |
|||
<td><b>Tool</b></td> |
|||
<td><b>Description</b></td> |
|||
<td><b>Status</b></td> |
|||
</tr> |
|||
<tr> |
|||
<td>Ellipse</td> |
|||
<td></td> |
|||
<td><font color="green">Implementado</font></td> |
|||
</tr> |
|||
<tr> |
|||
<td>Rectangle</td> |
|||
<td></td> |
|||
<td><font color="green">Implementado</font></td> |
|||
</tr> |
|||
<tr> |
|||
<td>Line</td> |
|||
<td></td> |
|||
<td><font color="green">Implementado</font></td> |
|||
</tr> |
|||
<tr> |
|||
<td>Polygon</td> |
|||
<td></td> |
|||
<td><font color="yellow">Em Implementação</font></td> |
|||
</tr> |
|||
<tr> |
|||
<td>Parallelogram</td> |
|||
<td></td> |
|||
<td><font color="green">Implementado</font></td> |
|||
</tr> |
|||
<tr> |
|||
<td>Arrow</td> |
|||
<td></td> |
|||
<td><font color="green">Implementado</font></td> |
|||
</tr> |
|||
<tr> |
|||
<td>Star</td> |
|||
<td></td> |
|||
<td><font color="green">Implementado</font></td> |
|||
</tr> |
|||
<tr> |
|||
<td>Trapezoid</td> |
|||
<td></td> |
|||
<td><font color="green">Implementado</font></td> |
|||
</tr> |
|||
<tr> |
|||
<td>Triangle</td> |
|||
<td></td> |
|||
<td><font color="green">Implementado</font></td> |
|||
</tr> |
|||
<tr> |
|||
<td>Heart</td> |
|||
<td></td> |
|||
<td><font color="red">Não Implementado</font></td> |
|||
</tr> |
|||
</table> |
|||
==== Tab Text ==== |
|||
<table border = "1"> |
|||
<tr> |
|||
<td><b>Tool</b></td> |
|||
<td><b>Description</b></td> |
|||
<td><b>Status</b></td> |
|||
</tr> |
|||
<tr> |
|||
<td>Type</td> |
|||
<td></td> |
|||
<td><font color="green">Implementado</font></td> |
|||
</tr> |
|||
</table> |
|||
==== Tab Image ==== |
|||
<table border = "1"> |
|||
<tr> |
|||
<td><b>Tool</b></td> |
|||
<td><b>Description</b></td> |
|||
<td><b>Status</b></td> |
|||
</tr> |
|||
<tr> |
|||
<td>Insert Image</td> |
|||
<td></td> |
|||
<td><font color="green">Implementado</font></td> |
|||
</tr> |
|||
<tr> |
|||
<td>Rotate Left</td> |
|||
<td></td> |
|||
<td><font color="yellow">Em Implementação</font></td> |
|||
</tr> |
|||
<tr> |
|||
<td>Rotate Right</td> |
|||
<td></td> |
|||
<td><font color="yellow">Em Implementação</font></td> |
|||
</tr> |
|||
</table> |
|||
==== Tab Effects ==== |
|||
<table border = "1"> |
|||
<tr> |
|||
<td><b>Tool</b></td> |
|||
<td><b>Description</b></td> |
|||
<td><b>Status</b></td> |
|||
</tr> |
|||
<tr> |
|||
<td>Grayscale</td> |
|||
<td></td> |
|||
<td><font color="green">Implementado</font></td> |
|||
</tr> |
|||
<tr> |
|||
<td>Negative</td> |
|||
<td></td> |
|||
<td><font color="red">Não Implementado</font></td> |
|||
</tr> |
|||
</table> |
|||
== Characteristics == |
== Characteristics == |
||
| Line 346: | Line 106: | ||
=== Related Links === |
=== Related Links === |
||
* [[NATE LSI-USP]] |
|||
* [[LSI]] |
* [[LSI]] |
||
* [[FACIL]] |
* [[FACIL]] |
||
| Line 364: | Line 124: | ||
[[Category:Software ideas]] |
[[Category:Software ideas]] |
||
{{Activity page |
|||
[[Category:OLPC Brazil]] |
|||
|icon=Image:drawing.svg |
|||
|genre=Drawing, Media Creation |
|||
|activity group=Activities/G1G1 |
|||
|short description=The Paint activity will provide a canvas for an individual or a group of children to express themselves creatively through drawing. |
|||
|long description=Paint is being developed and adapted to the XO using Python for the team NATE-LSI (Integrated Systems Laboratory), in the Polytechnical School at University of São Paulo, Brazil. |
|||
|contact person=User:Alexandremartinazzo <!-- Manu has not contributed with code in Paint --> |
|||
|activity source=http://dev.laptop.org/git?p=projects/oficina |
|||
|language=Portuguese, English, French, Spanish, German, Chinese, Korean, Arabic, Greek |
|||
|language codes=ar, de, el, en, es, fr, ko, pt, zh |
|||
|bundle URL=http://dev.laptop.org/~morgan/bundles/other/Paint-23.xo |
|||
|activity version=23 |
|||
|releases=Candidate |
|||
|devel status=6. Mature |
|||
}} |
|||
Latest revision as of 08:20, 24 April 2012
| ?Sugar icon}} | This activity is now hosted at the Sugar Activity Library. The information here is likely to be out-of-date. Consult the new pages for "Paint act" first: |
| Please copy/paste "{{Translationlist | xx | origlang=en | translated={{{translated}}}}}" (where xx is ISO 639 language code for your translation) to Paint act/translations | HowTo [ID# 269984] +/- |
see more templates or propose new |
Paint: A collaborative space for creation
Oficina (the Paint Activity) was developed and adapted to the XO using Python for the team NATE-LSI (Integrated Systems Laboratory), in the Polytechnical School at University of São Paulo, Brazil.
Its interface has been translated into many languages: Portuguese, English, French, Spanish, German, Chinese, Korean, Arabic and Greek.
Goals
The Draw activity will provide a canvas for an individual or a group of children to express themselves creatively through drawing.
Drawing Tools
Drawing
The paintbrush, pencil, and eraser are the primary freeform drawing tools. The sizes and shapes of the brush and eraser may be adjusted via their secondary palette, which is shown by hovering your mouse on the tool icon.
'Selection'
Selecting portions of the canvas with the rectangular marquee tool allows you to move and delete rectangular portions of your painting.
Shapes
The Paint Activity has a toolbar dedicated to shape drawing. By clicking and dragging, you can create an instance of the currently selected shape and expand it to the size of your choosing. The interactive placement system makes the shape too even more powerful. Each shape has a secondary palette which allows various parameters to be set, such as the number of edges on a polygon, the number of points on a star, or the angles of a triangle.
Text
Simple text support allows you to include typographic language within your drawing.
Image
From within the "Image" tab, you may import images from the Journal into your drawing. Clicking the "Insert Image" icon on the left, you can choose an item from your Journal to put into Paint.
Media
| Document | Description |
|---|---|
| Activity Mockup (196KB)| history]] | Adobe Illustrator file containing mockups for each toolbar |
UI Mockups
Development
Version History
Source
Old Version:
http://dev.laptop.org/git?p=projects/rgbpaint no RPMs or other resources
New Version:
http://dev.laptop.org/git?p=projects/oficina no RPMs or other resources
Functional Test
Characteristics
- Through the simultaneous sending of messages, it allows that users draw in set despite in different computers.
- It allows to integrate drawing and texts in one same physical space.
Related Links
Source Codes and Projects in Development
Activity Summary