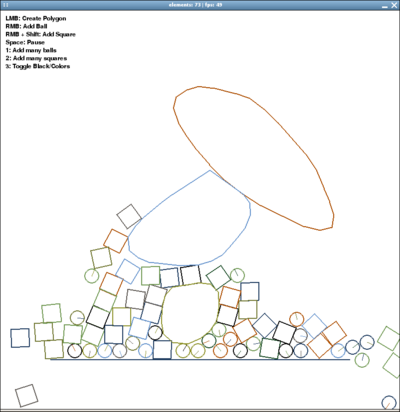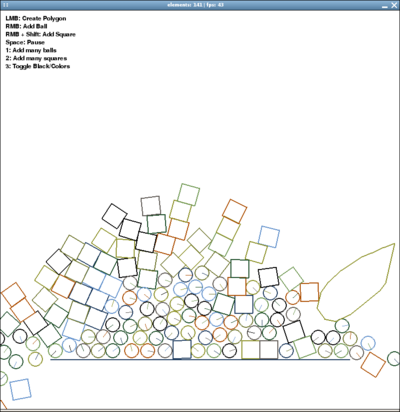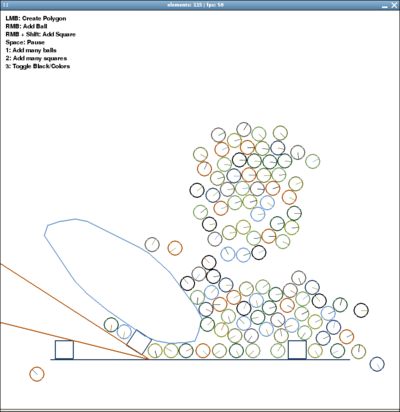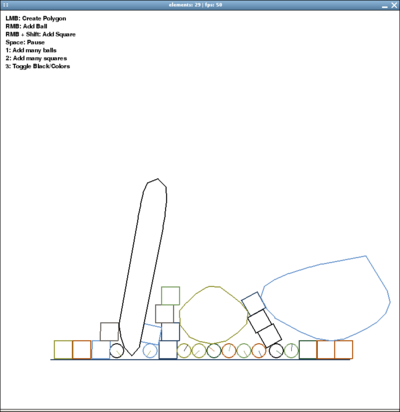Elements: Difference between revisions
Jump to navigation
Jump to search
Crazy-chris (talk | contribs) mNo edit summary |
Crazy-chris (talk | contribs) mNo edit summary |
||
| Line 32: | Line 32: | ||
[[Image:Screenshot3.png|400px]] [[Image:Screenshot4.png|400px]] |
[[Image:Screenshot3.png|400px]] [[Image:Screenshot4.png|400px]] |
||
| ⚫ | |||
| Line 48: | Line 51: | ||
== Examples == |
== Examples == |
||
''Examples'' |
|||
* [http://linuxuser.at/pymunx/pymunx_demo1_ballsnsquares.py demo1_ballsnsquares.py] ''(most simple :)'' |
|||
* [http://linuxuser.at/pymunx/pymunx_demo2_drawwalls.py demo2_drawwalls.py] ''(create new walls)'' |
|||
* [http://linuxuser.at/pymunx/pymunx_demo3_addmany.py demo3_addmany.py] ''(add more objects at once)'' |
|||
* [http://linuxuser.at/pymunx/pymunx_demo4_drawpoly.py demo4_drawpoly.py] ''(draw a polygon)'' |
|||
* [http://www.linuxuser.at/pymunx/pymunx_demo5_draw.py demo5_draw.py] ''(tryout for segments (buggy))'' |
|||
* [http://www.linuxuser.at/pymunx/pymunx_demo6_throw_and_settings.py demo6_throw_and_settings.py] ''(++) (adjust elasticity, density, size and throw in objects)'' |
|||
* [http://www.linuxuser.at/pymunx/pymunx_demo7_elasticbox.py demo7_elasticbox.py] ''(++) (elastic walls all around. very funny :)'' |
|||
* [http://www.linuxuser.at/pymunx/pymunx_demo8_gravityfun.py demo8_gravityfun.py] ''(+++) (change the gravity vector (or set to (0,0) by right mouse click)'' |
|||
== Pygame Example == |
|||
''The typical usage in pygame can look like this:'' |
|||
import pygame |
|||
| ⚫ | |||
from pygame.locals import * |
|||
from pygame.color import * |
|||
from elements import * |
|||
pygame.init() |
|||
screen = pygame.display.set_mode((800, 800)) |
|||
clock = pygame.time.Clock() |
|||
world = elements() |
|||
world.add_wall((100, 200), (300, 200)) |
|||
# Main Game Loop: |
|||
while running: |
|||
# Event Handling |
|||
# Maybe calling world.add_ball(event.pos) or world.add_square(event.pos) |
|||
# ... |
|||
screen.fill((255,255,255)) |
|||
# Update & Draw World |
|||
world.update() |
|||
world.draw(screen) |
|||
# Flip Display |
|||
pygame.display.flip() |
|||
# Try to stay at 50 FPS |
|||
clock.tick(50) |
|||
Revision as of 18:44, 12 March 2008
About
The Elements project is all about free and easy 2D physics for python -- with main attention on:
- An easy-to-use, fast 2D physics API
- Examples and documentation on how to use the API
- Providing the examples as bundles, as they are already interesting and fun
- Speed optimization (also with an eye on the XO laptop :)
- Development of ideas for education and playful-learning
- File:Elements.zip | File:Elements.xo | Documentation | Examples | Screenshots | Videos
More Informations
- IRC: #elements on irc.freenode.net
- Project started by Chris Hager, March 2008. Source-Code is GPL licensed - so do with it what you want! Even eat it :)
- The Elements project derived from pymunx, which started as examples for pymunk and is growing up to a real physics api for python
- The 2D physics is handled by the chipmunk physics engine (written in C by ...)
- Communication to the chipmunk library is done via the pymunk ctypes bindings (by Victor Blomqvist.)
- A lively and open development and support team is having fun improving and helping out :)
- Features: fast, easy to use, segments, polygons, circles, colissions, variable gravity, density, mass, friction, elasticity, inertia, impulses, screenshots, screencasts, cross-platform, entertaining, fascinating, ...
- Limitations which will be implemented soon: Joints, Grouped Elements and Non-convex Polygons. Screencast encoding currently works only in linux with mencoder installed.
Screenshots
(from Elements/Screenshots)
Videos
Downloads
- File:Elements.zip (338 kb): Elements API, demos, pymunk, compiled chipmunk libs (and, for the curious, the Chipmunk sources)
- File:Elements.xo ... Demo selection bundles for the XO laptop
- svn checkout http://pymunk.googlecode.com/svn/trunk/ pymunk-read-only ... Pymunk with demos and docs
- ChipmunkLatest.tgz ... The source of the Chipmunk physics engine (written in C)
Documentations
Examples
Examples
- demo1_ballsnsquares.py (most simple :)
- demo2_drawwalls.py (create new walls)
- demo3_addmany.py (add more objects at once)
- demo4_drawpoly.py (draw a polygon)
- demo5_draw.py (tryout for segments (buggy))
- demo6_throw_and_settings.py (++) (adjust elasticity, density, size and throw in objects)
- demo7_elasticbox.py (++) (elastic walls all around. very funny :)
- demo8_gravityfun.py (+++) (change the gravity vector (or set to (0,0) by right mouse click)
Pygame Example
The typical usage in pygame can look like this:
import pygame
from pygame.locals import *
from pygame.color import *
from elements import *
pygame.init()
screen = pygame.display.set_mode((800, 800))
clock = pygame.time.Clock()
world = elements()
world.add_wall((100, 200), (300, 200))
# Main Game Loop:
while running:
# Event Handling
# Maybe calling world.add_ball(event.pos) or world.add_square(event.pos)
# ...
screen.fill((255,255,255))
# Update & Draw World
world.update()
world.draw(screen)
# Flip Display
pygame.display.flip()
# Try to stay at 50 FPS
clock.tick(50)