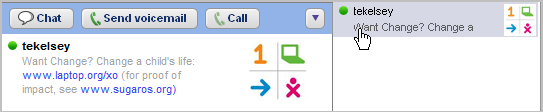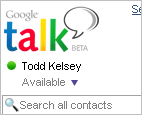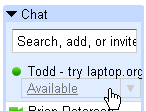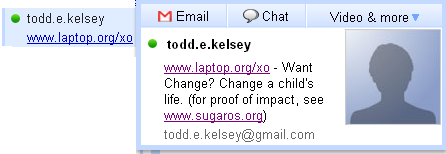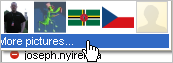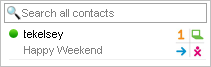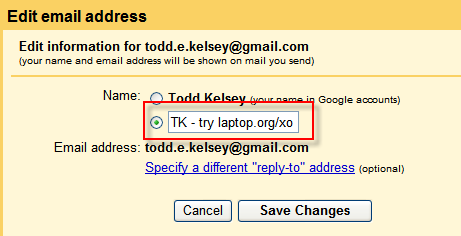Tell a friend: Difference between revisions
ToddKelsey (talk | contribs) No edit summary |
ToddKelsey (talk | contribs) No edit summary |
||
| Line 14: | Line 14: | ||
Want Change? Change a child's life |
www.laptop.org/xo - Want Change? Change a child's life. (for proof of impact, see www.sugaros.org) |
||
| Line 52: | Line 52: | ||
1) Select and copy the message below, or modify as you like: |
1) Select and copy the message below, or modify as you like: |
||
Want Change? Change a child's life |
www.laptop.org/xo - Want Change? Change a child's life. (for proof of impact, see www.sugaros.org) |
||
| Line 72: | Line 72: | ||
[[image:Statusmsg-2.png]] |
[[image:Statusmsg-2.png]] |
||
==Change in Gmail chat== |
|||
1) Select and copy the message below, or modify as you like: |
|||
www.laptop.org/xo - Want Change? Change a child's life. (for proof of impact, see www.sugaros.org) |
|||
2) Locate status message area in Gmail chat. |
|||
[[image:Statusmsg-5.png]] |
|||
3) Click on status message once, and leave it selected. |
|||
[[image:Statusmsg-6.png]] |
|||
4) Paste the new message and hit the Enter key. |
|||
(Mac: Apple key + V) |
|||
(Win: CTRL + V) |
|||
(Sinclair ZX-80: Enter) |
|||
[[image:Statusmsg-7.png]] |
|||
Revision as of 02:14, 17 November 2008
(G1G1 Tell a Friend Techniques)
This page presents a series of simple techniques for helping to get the message out about the Get One Give One campaign, to as many people as possible.
These techniques are based on using gmail, but will be similar for other email programs.
Remember to invite two or more friends to come to this address: http://wiki.laptop.org/go/Tell_a_friend
(Feel free to add instructions for other applications, or if you are not familiar with how to wikify things, feel free to email them to tekelsey "at" gmail "dot" com)
Grassroots Slogan
www.laptop.org/xo - Want Change? Change a child's life. (for proof of impact, see www.sugaros.org)
Some suggested ways to use this slogan:
- add to an email signature
- add to a a blog
- add to Twitter, Facebook, etc.: "Just visited laptop.org/xo -- sugaros.org -- check it out"
- text to a friend on a mobile device
- insert into an instant message
- use/modify/expand however you like.
For fun, you might wish to set a re-occurring reminder in Google Calendar to try inviting a new person each day to visit www.laptop.org/xo
Suggestion: you can have more impact with an instant message etc., if you actually go to these pages yourself, so you can mention what impact if any they had on you -- ESPECIALLY if you decide to donate this year.
(Note: sugaros.org is a simple blog with excerpts from the OLPC Community Digest, to show the impact OLPC is having.)
Change Status Message
If you spend any amount of time on instant messaging applications, changing your status message or "Away" message can be a nice way to show your support for OLPC.
Additionally, in Googletalk/Gmail chat, if you write an extended sentence, the full text appears if someone rolls over your name in Googletalk, Gmail chat, or in Gmail itself, and the link becomes clickable too.
Change in Googletalk
1) Select and copy the message below, or modify as you like:
www.laptop.org/xo - Want Change? Change a child's life. (for proof of impact, see www.sugaros.org)
2) Locate status message area in Googletalk.
3) Click on status message once, and leave it selected.
4) Paste the new message and press the Enter key on your keyboard.
(Mac: Apple key + V) (Win: CTRL + V) (Sinclair ZX-80: Enter)
Change in Gmail chat
1) Select and copy the message below, or modify as you like:
www.laptop.org/xo - Want Change? Change a child's life. (for proof of impact, see www.sugaros.org)
2) Locate status message area in Gmail chat.
3) Click on status message once, and leave it selected.
4) Paste the new message and hit the Enter key.
(Mac: Apple key + V) (Win: CTRL + V) (Sinclair ZX-80: Enter)
Change Profile Icon
You can upload a new profile icon in Gmail or in Googletalk (if you are using the separate Googletalk application for chat -- if you use gmail and haven't tried it, it can be a nice alternative to using that chat in the gmail window)
Change Profile Icon via Gmail
1) Download either icon to your desktop:
(Mac: Hold down the CTRL key, click on the image, and choose Download to Disk -- it will probably end up on your Desktop)
(Windows: Right click and choose Save Image As, and save to your desktop)
2) In Gmail, click on the Settings link, and on the General screen that comes up, in the My picture area, click on the Change picture link.
3) Click the Browse button, locate the image you downloaded, and double click on it.
4) In the Crop window, click on the box and drag it up and to the left.
5) Click on the small grey box, called the "handle", and drag it down and to the right.
6) Click the Apply Changes button.
Note: It can take a few minutes for the picture to update.
Change Profile Icon via Googletalk
1) Download either icon to your desktop:
(Mac: Hold down the CTRL key, click on the image, and choose Download to Disk -- it will probably end up on your Desktop)
(Windows: Right click and choose Save Image As, and save to your desktop)
2) In Googletalk, locate the top of the Googletalk window where your icon appears.
3) Roll the mouse pointer underneath the bottom edge of the profile icon, and click on the downward facing triangle.
4) In the pop-up window, select the More Pictures link.
5) Using the upload window, locate the icon you downloaded and double click on it.
6) The OLPC icon will now appear to your contacts.
Include Promo Address in Gmail/email Info
The technique involves adding the www.laptop.org/xo address to the name information in your Gmail account, so that it appears whenever you send an email to someone.
For example, when you receive email, you typically see the first name and last name. But you can change your info to include a Web address, such as laptop.org/xo
Before:
After:
Step By Step
After signing into Gmail:
1) Click the Settings > Accounts > Send mail as > edit info
2) In the Edit email address window, enter something like this: "(initials) - try laptop.org/xo"
Ex: TK - try laptop.org/xo
Note: keep it short or people may not see the Web address in their inbox.
3) Click the Save Changes button and send someone an email, and ask them what they see.
Note: To see how this looks, sign up for a separate gmail account, send an email to that account, and access it on a separate computer, or in a separate browser on the same computer. (You can use the same browser/same computer but you have to keep signing out and signing in to different accounts). On Windows, try Firefox + IE, on Mac try Firefox + Safari. On Linux try Firefox + Lynx (just kidding).