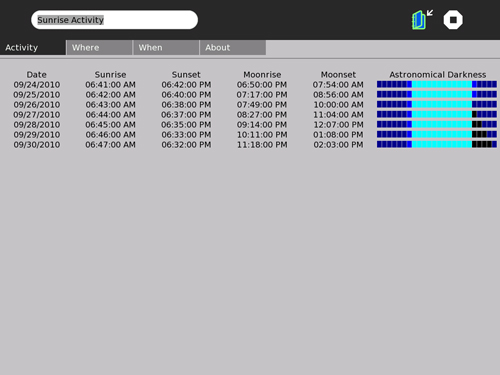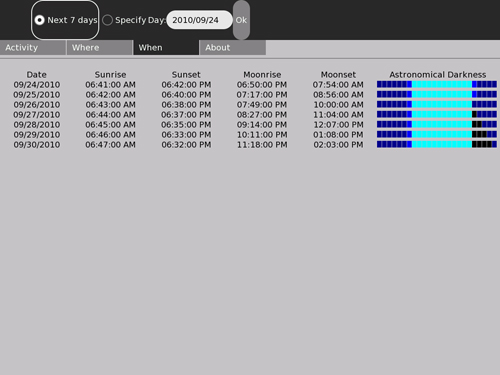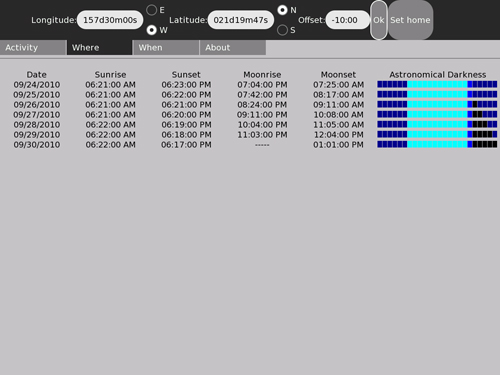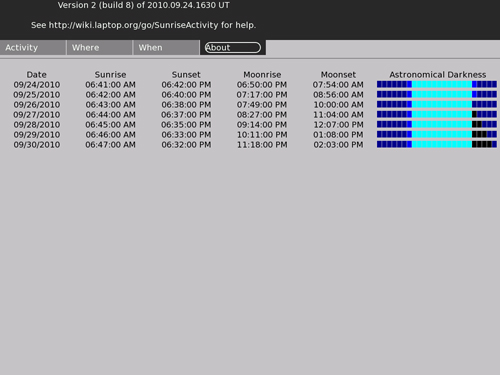SunriseActivity: Difference between revisions
m (→Preface) |
(→Installation and set-up: elaboration) |
||
| Line 85: | Line 85: | ||
<p> |
<p> |
||
Now I'd recommend clicking the "Make Home" button. Sunrise will save this location as your "home" position. From now on, whenever you start the activity the location will default to these coordinates.</p> |
Now I'd recommend clicking the "Make Home" button. Sunrise will save this location as your "home" position. From now on, whenever you start the activity the location will default to these coordinates.</p> |
||
== Operating instructions == |
|||
<p> |
|||
The initial display for Sunrise will show the times for your locale and the current date. (This assumes you have done the steps described above in "Installation and set-up".) |
|||
<br> |
|||
<br> |
|||
[[Image:Sunrise_Activity.jpg|center|Sunrise]] |
|||
<br> |
|||
</p> |
|||
<br> |
|||
<p> |
|||
Note that there are four menu tabs: "Activity", "Where", "When", and "About". "Activity" is pretty much the same as any other activity's "Activity" tab except that Sunrise does not yet support collaboration so the "Share" control is missing. Let's look at each of the other tabs in order...</p> |
|||
=== The "Where" menu controls === |
|||
<br> |
|||
<br> |
|||
[[Image:Sunrise_Where.jpg|center|Sunrise - Location]] |
|||
<br> |
|||
=== The "When" menu controls === |
|||
<br> |
|||
<br> |
|||
[[Image:Sunrise_When.jpg|center|Sunrise - Date]] |
|||
<br> |
|||
=== The "About" menu controls === |
|||
<br> |
|||
<br> |
|||
[[Image:Sunrise_About.jpg|center|Sunrise - About]] |
|||
<br> |
|||
Revision as of 04:08, 14 August 2010
|
Warning: If your screen doesn't look like these screen-shots (for example, if you don't have the indicated version as displayed in the "About" tab), your version of Sunrise is not up-to-date.
Sunrise / Sunset / Moonrise / Moonset Predictor Activity
This activity will display a table of the time of day for the rising and setting of the sun and the moon over a period of seven days.
You may specify a location (longitude and latitudeand time zone offset from GMT) and the starting date that you wish to have a table created for. Alternatively, you can get a table calculated for the week beginning with the current sky.
The latest version (identified as "Version 1, build 3") can be downloaded from TBD.
This version has been tested and confirmed to function on OLPC O/S releases TBD.
Preface
Please add comments on the "discussion" page associated with this article.
Where's the source code?
This activity is coded entirely in Python. Therefore, the source for the activity is distributed as part of the .XO file and can (with any tool that understands the compressed format of .XO files, e.g.: WinZip for the PC) be extracted directly from the bundle.
Disclaimer: there will be bugs
This is the first "beta" release. It functions and has all the intended initial features buit it still may contain cosmetic bugs. And the
algorithms generate times that are precise to the minute but only accurate to about five minutes -- which is pretty poor.
Please see the bug tracking page for the list of known bugs or to report a bug.
Introduction
Sunrise was created by a professional programmer and amateur astronomer who likes to vacation in places far removed from his home town and appreciates the opportunity to view the sky from these places. The XO is a wonderful travel accessory for supporting this sort of thing since it is light, compact and frugal of battery power while providing a reasonably large, reasonably high resolution color display.
This Activity is intended to support the star-gazer who has no instrument better than his own eyes. If one uses the rule-of-thumb that the sky is dark enough for astronomy from one hour after sunset to one hour before sunrise, the table this activity generates can be used to plan an observing session. By noting the time of moonrise and moonset, you can additionally plan for lunar observing or predict when the night sky will be maximally dark.
The current version of this activity is "Version 1 (build 3) of 2010.08.13.1600 UT", which can be confirmed by using the "About" feature. See the change log page for revision history.
Before you begin
Be sure your XO has been set to the correct time-zone offset and the correct local time! The astronomical algorithms need to compute GMT (UT) and can't do that if "now" isn't the right time. (This is only an issue if you don't plan to always use "specify date". But it's still an untidy way to operate your computer.)
Installation and set-up
For best results, remove any previous version of Sunrise you may have installed. Re-start X (hit Ctrl-Alt-Backspace). Then, simply follow the usual procedure for downloading and installing an Extra Activity.
Once you have installed StarChart, start it and select the "When" menu tab.
Is the date (YYYY/MM/DD) the correct year, month and day for your location? If not, stop the activity and correct your time and time-zone using the Sugar control panel before proceeding.
If the date is correct, the chart will be the times for a location in Massachusetts, USA as of right now. If you don't happen to be in that location, you will need to enter your longitude and latitude and time-zone offset. Click on "where" to display the controls for doing this. You should be able to get your coordinates from any good map, Google Earth or simply use the published coordinates for any relatively nearby city or town. Another possibility is from a site on the internet such as http://www.mapquest.com/atlas which provides a map with latitude and longitude information from which you can interpolate your specific coordinates.
Don't be obsessive about the precision for this: the table will not look noticibly different if you are wrong by one or two degrees either way in latitude or longitude. Being off 100 km won't make enough of a difference to show. But be sure you select East or West longitude and North or South latitude! Then click "Ok" so the program knows you really want to change these settings.
Now I'd recommend clicking the "Make Home" button. Sunrise will save this location as your "home" position. From now on, whenever you start the activity the location will default to these coordinates.
Operating instructions
The initial display for Sunrise will show the times for your locale and the current date. (This assumes you have done the steps described above in "Installation and set-up".)
Note that there are four menu tabs: "Activity", "Where", "When", and "About". "Activity" is pretty much the same as any other activity's "Activity" tab except that Sunrise does not yet support collaboration so the "Share" control is missing. Let's look at each of the other tabs in order...