Help Activity refresh/Chapter/Launching Activities: Difference between revisions
Jump to navigation
Jump to search
(→Launching Activities from the Home view: typo, link to frame keys image) |
(fix The Frame links) |
||
| Line 1: | Line 1: | ||
You can launch an Activity in four different ways: |
You can launch an Activity in four different ways: |
||
* Click the Activity icon in the [[/Home View|Home View]]. |
* Click the Activity icon in the [[../Home View|Home View]]. |
||
* Resume your previous work with an Activity from the [[/Journal|Journal]]. |
* Resume your previous work with an Activity from the [[../Journal|Journal]]. |
||
* Join a shared Activity from the Neighborhood View. |
* Join a shared Activity from the Neighborhood View. |
||
* Accept an invitation by clicking the invitation icon on the [[/Frame|Frame]]. |
* Accept an invitation by clicking the invitation icon on the [[../The Frame|Frame]]. |
||
When you launch an Activity, its icon flashes in the middle of the screen while it loads. Once the Activity is running, you will be placed into its Activity View. |
When you launch an Activity, its icon flashes in the middle of the screen while it loads. Once the Activity is running, you will be placed into its Activity View. |
||
| Line 10: | Line 10: | ||
To get to the Home View, |
To get to the Home View, |
||
* click the Home icon on the [[/Frame|Frame]] [[File:View buttons home selected.png|x40px|View buttons in the Frame with the Home View selected]] |
* click the Home icon on the [[../The Frame|Frame]] [[File:View buttons home selected.png|x40px|View buttons in the Frame with the Home View selected]] |
||
* or press the F3 key. On the XO keyboard this key has a single dot [[image:Home key f3 small.png|Home key (F3)]]. and is one of the view keys [[Image:NAVIGATEBUTTONS.jpg| |
* or press the F3 key. On the XO keyboard this key has a single dot [[image:Home key f3 small.png|Home key (F3)]]. and is one of the view keys [[Image:NAVIGATEBUTTONS.jpg|x38px|Navigate Buttons]]. |
||
Then either double-click on the icon of the activity you want to start, or hover your cursor over the icon until the name of the activity pops up, then click on the activity's name or "Start new". |
Then either double-click on the icon of the activity you want to start, or hover your cursor over the icon until the name of the activity pops up, then click on the activity's name or "Start new". |
||
Revision as of 21:40, 8 April 2012
You can launch an Activity in four different ways:
- Click the Activity icon in the Home View.
- Resume your previous work with an Activity from the Journal.
- Join a shared Activity from the Neighborhood View.
- Accept an invitation by clicking the invitation icon on the Frame.
When you launch an Activity, its icon flashes in the middle of the screen while it loads. Once the Activity is running, you will be placed into its Activity View.
Launching Activities from the Home view
To get to the Home View,
- click the Home icon on the Frame
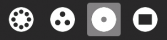
- or press the F3 key. On the XO keyboard this key has a single dot
 . and is one of the view keys
. and is one of the view keys 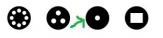 .
.
Then either double-click on the icon of the activity you want to start, or hover your cursor over the icon until the name of the activity pops up, then click on the activity's name or "Start new".
If you don't see the activity's icon, switch views or type the activity name in the search box.
If the activity fails to start, you will instead be returned to Home View.