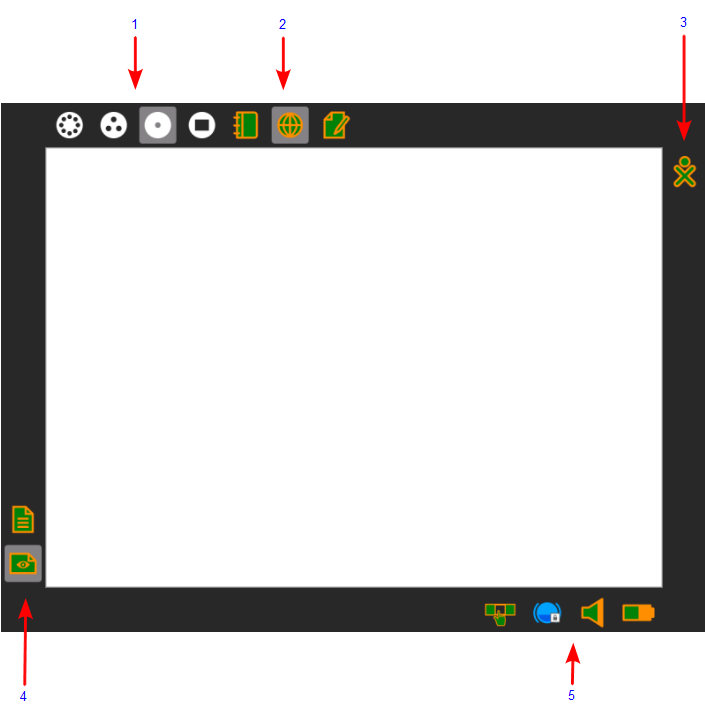Help Activity refresh/Chapter/The Frame: Difference between revisions
Jump to navigation
Jump to search
ChristophD (talk | contribs) No edit summary |
ChristophD (talk | contribs) (→Frame Elements: polishing) |
||
| Line 10: | Line 10: | ||
== Frame Elements == |
== Frame Elements == |
||
[[File:Frame_only.png |
[[File:Frame_only-annotated.png]] |
||
The Frame view: |
The Frame view: |
||
| ⚫ | |||
| ⚫ | |||
# Running Activity list: The sequence of currently started Activities appears on the top edge of the Frame in the order that they were started. The active Activity is highlighted. (The Journal always appears here first.) Here you can see open Activities, save, close or switch between them, and view their source code. Sometimes an unlabeled circle appears here which represents an additional full-screen session started by an Activity whose icon already appears in the top edge of the Frame or an Activity that is having trouble completely starting. Invitations to collaborative Activity sessions also show up on this portion of the Frame. They appear as icons in the color of the person who sent them. Hover and you can see who it is and join in. |
|||
| ⚫ | |||
# Running Activity list: The sequence of currently started Activities appears on the top edge of the Frame in the order that they were started. The active Activity is highlighted. (The Journal always appears here first.) Here you can see open Activities, and save, close or switch between them. |
|||
#* Sometimes an unlabeled circle appears here. It may represent an additional full-screen session started by an Activity whose icon already appears in the top edge of the Frame or an Activity that is having trouble completely starting. |
|||
#* Invitations also show up on this portion of the Frame. They appear as icons in the color of the person who sent them. Hover and you can see who it is and join in. |
|||
# Active buddy list: People you are currently collaborating with appear on the right edge of the Frame. |
# Active buddy list: People you are currently collaborating with appear on the right edge of the Frame. |
||
| ⚫ | |||
# System status: Battery, speaker (volume), and network status appear on the lower edge of the Frame. |
|||
# |
# System status: Battery, speaker (volume), and network status external storage devices (e.g. thumb and hard drives) appear on the lower edge of the Frame. |
||
MISSING IMAGE |
|||
You can drag items on the clipboard into Activities. A hover menu also lets you remove them from the clipboard, open them in an Activity, or save (keep) them in your Journal. |
|||
See http://wiki.sugarlabs.org/go/Design_Team/Designs/Frame |
|||
References: |
|||
<references/> |
|||
Revision as of 19:12, 10 April 2012
The Frame is the black border around the screen that holds the View icons, Activity taskbar, clipboard, wireless connections, battery level, incoming invitations and notifications, buddies, and global information that is used across all views.
Accessing the Frame
You can access the frame from any view in two ways:
- By using the Frame Key on the keyboard. On XO laptops the Frame key is the square icon on the upper right hand corner of your keyboard, on other laptops you can use the F4 key.
- By moving the cursor to the edges or corners of your screen. (There are several options you can configure in this area, please refer to the My Settings section for more details.)
Frame Elements
The Frame view:
- Zoom menu: The Zoom menu (icons matching the important keyboard shortcuts toward the keyboard top left) appears on the upper-left edge of the Frame. Use it to move between the four Sugar views: Neighborhood, Group, Home, and Activity.
- Running Activity list: The sequence of currently started Activities appears on the top edge of the Frame in the order that they were started. The active Activity is highlighted. (The Journal always appears here first.) Here you can see open Activities, save, close or switch between them, and view their source code. Sometimes an unlabeled circle appears here which represents an additional full-screen session started by an Activity whose icon already appears in the top edge of the Frame or an Activity that is having trouble completely starting. Invitations to collaborative Activity sessions also show up on this portion of the Frame. They appear as icons in the color of the person who sent them. Hover and you can see who it is and join in.
- Active buddy list: People you are currently collaborating with appear on the right edge of the Frame.
- Clipboard: The left edge of the Frame serves as a clipboard. You can drag objects such as images and text to and from the clipboard, and from and to Activities. A hover menu also lets you remove them from the clipboard, open them in an Activity, or save (keep) them in your Journal.
- System status: Battery, speaker (volume), and network status external storage devices (e.g. thumb and hard drives) appear on the lower edge of the Frame.