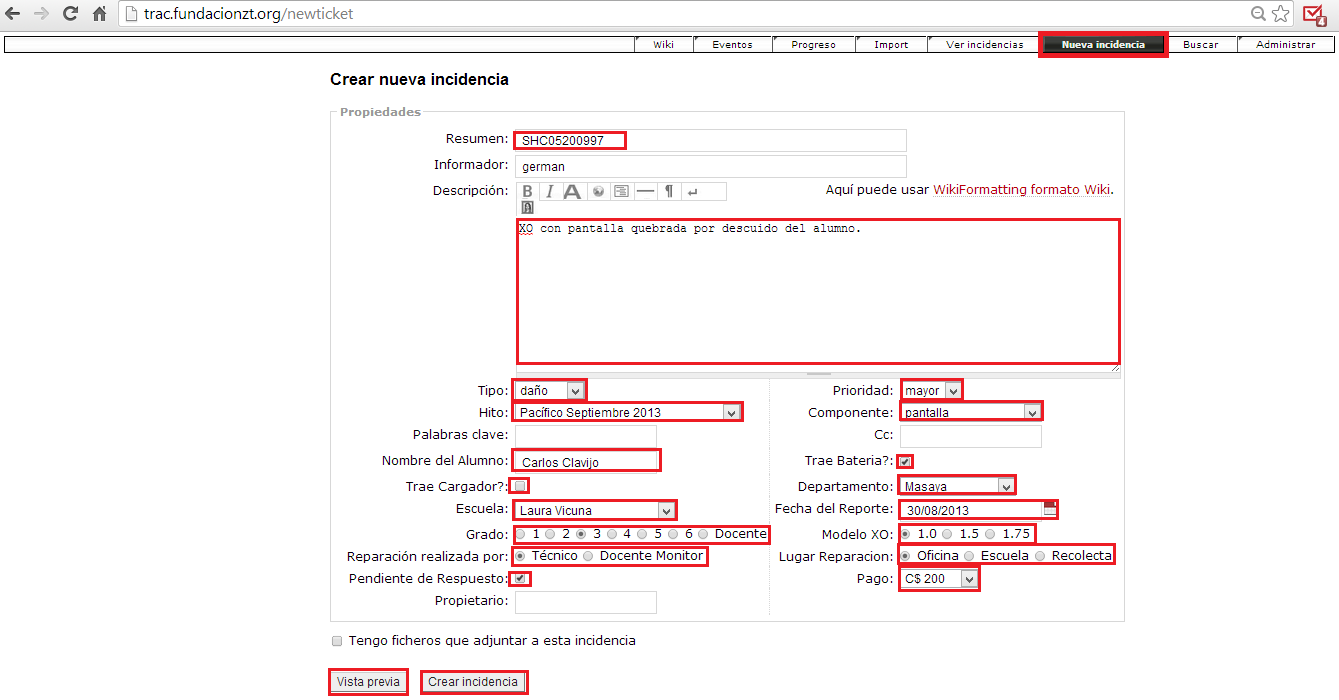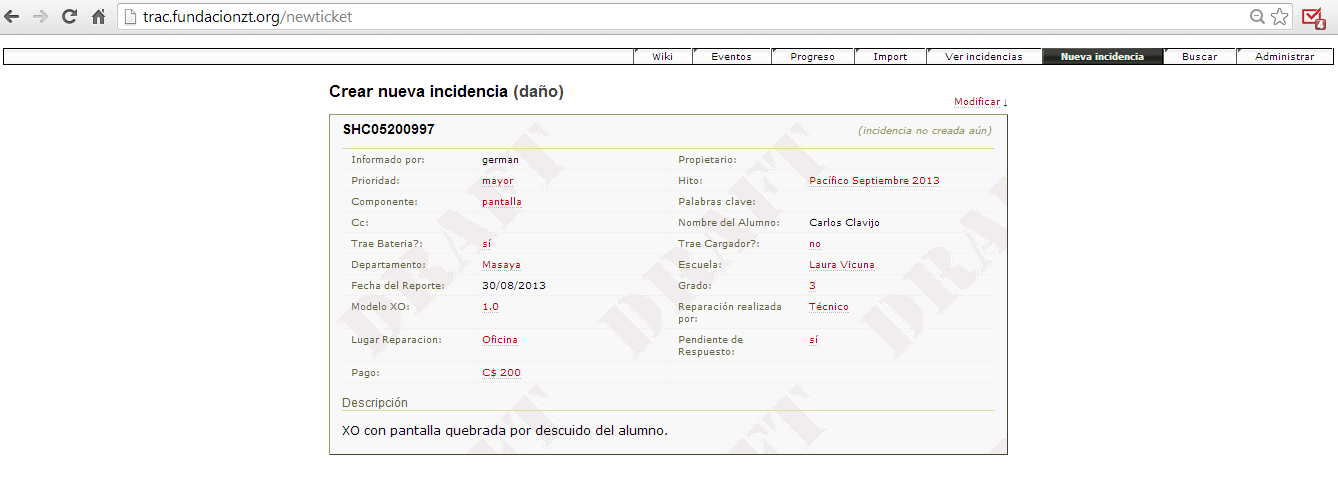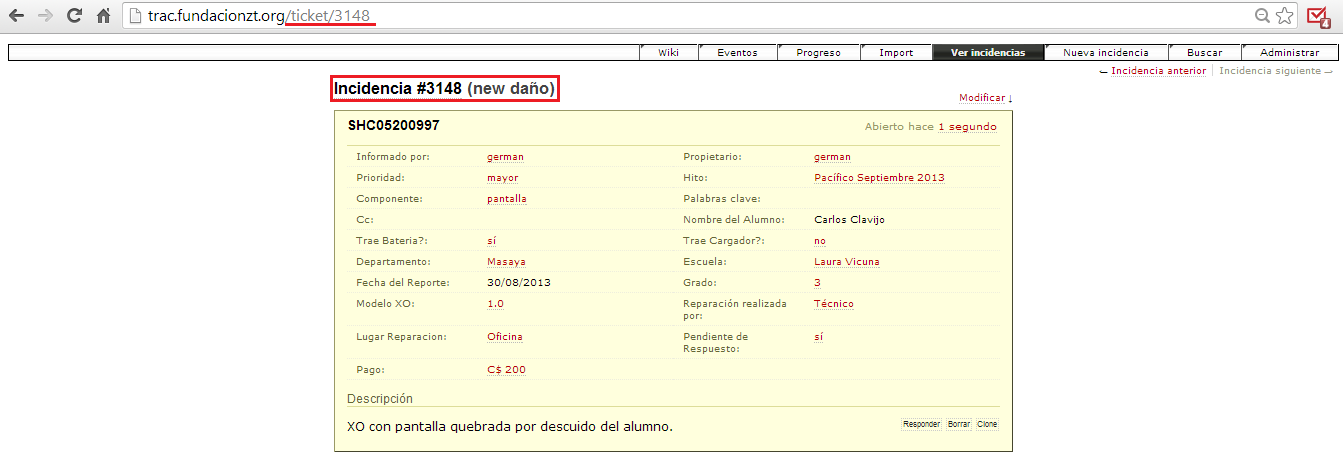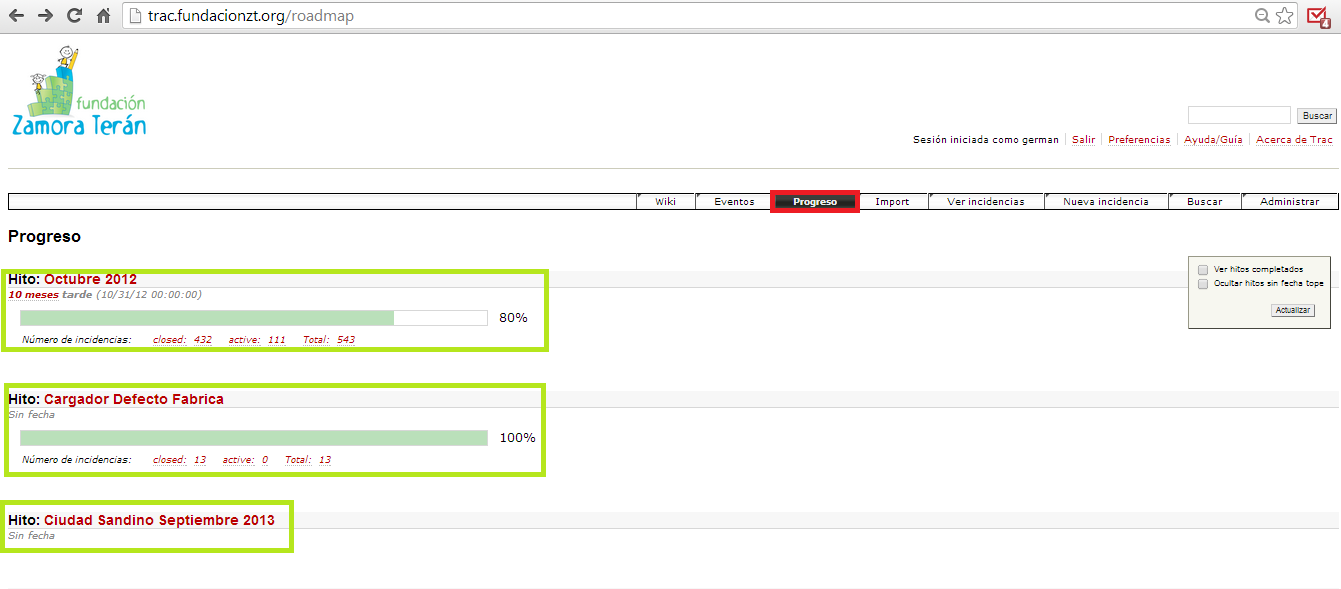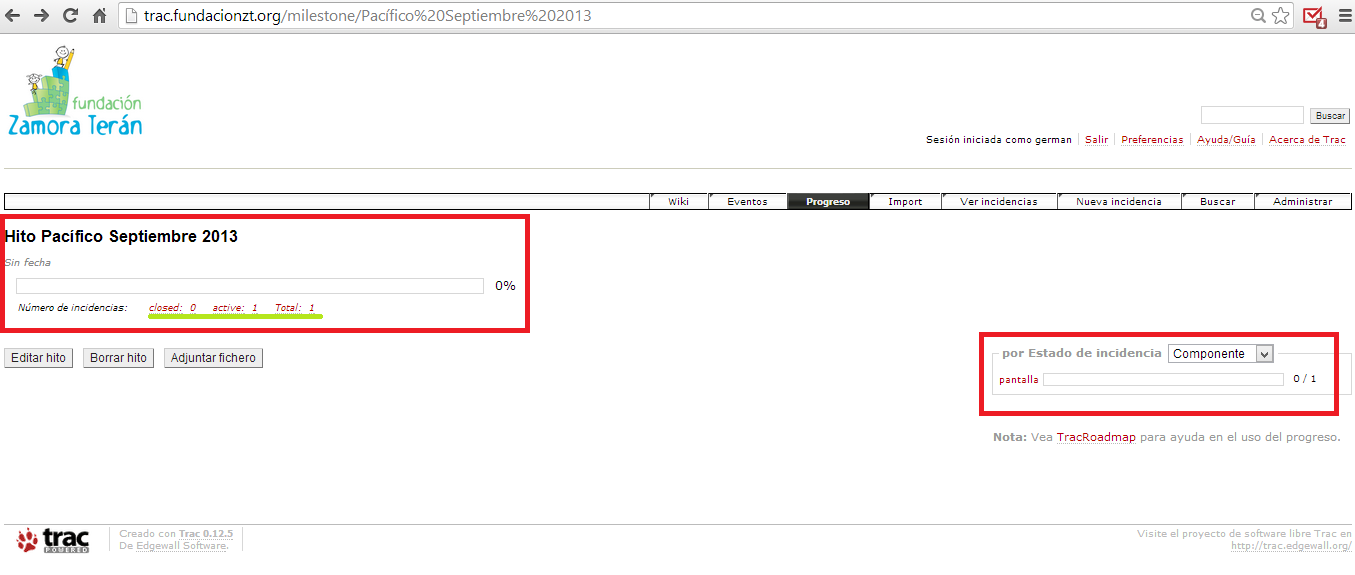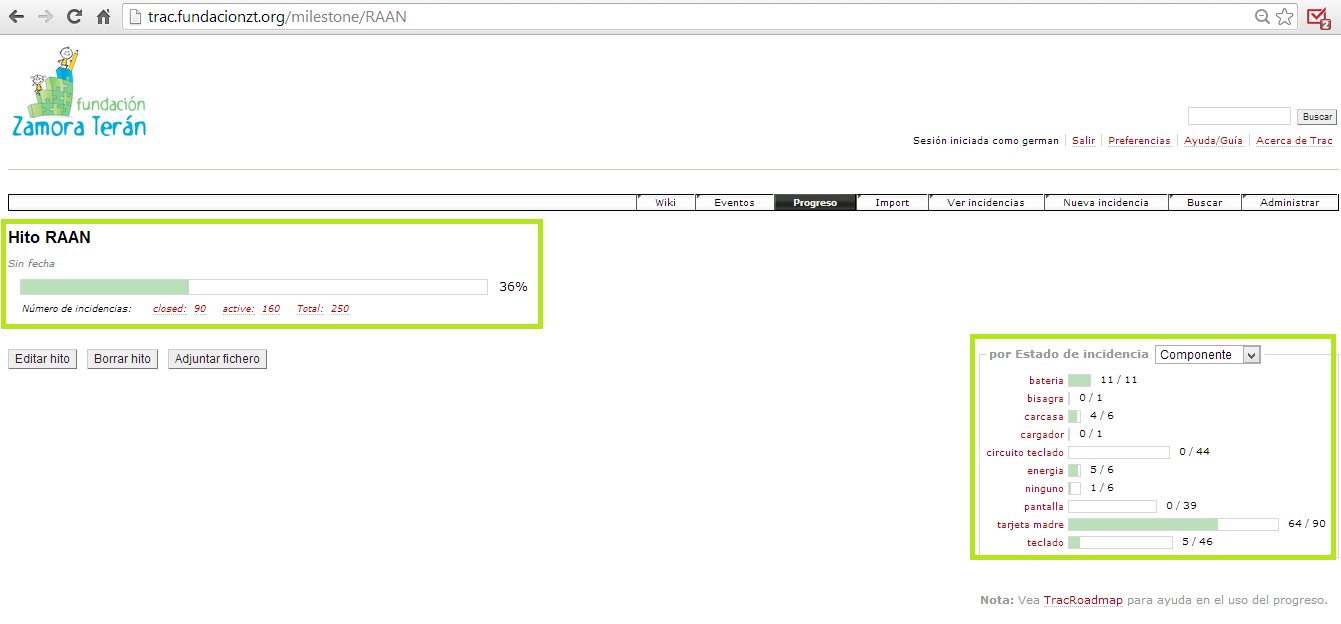Zamora Teran/Crear Tickets: Difference between revisions
Jump to navigation
Jump to search
No edit summary |
No edit summary |
||
| Line 1: | Line 1: | ||
=Procedimiento de Creación de Incidencias (Tickets)= |
==Procedimiento de Creación de Incidencias (Tickets)== |
||
* Entrar al sitio del [http://trac.fundacionzt.org Trac FZT] |
* Entrar al sitio del [http://trac.fundacionzt.org Trac FZT] |
||
| Line 6: | Line 6: | ||
* Cuando ya estemos en el sistema, hacer click en la opción '''Nueva incidencia'''. |
* Cuando ya estemos en el sistema, hacer click en la opción '''Nueva incidencia'''. |
||
* Nos mostrará un formulario como el siguiente, llenarlo conforme a la información de la XO. |
* Nos mostrará un formulario como el siguiente, llenarlo conforme a la información de la XO. |
||
| ⚫ | |||
===Llenar los siguientes campos con la información de la laptop=== |
===Llenar los siguientes campos con la información de la laptop=== |
||
| Line 29: | Line 27: | ||
* <span style="color:red; ">'''Lugar Reparación:'''</span> Seleccionar si la repación fue realizada en la '''Oficina''', '''Escuela''' o en '''Recolecta'''. |
* <span style="color:red; ">'''Lugar Reparación:'''</span> Seleccionar si la repación fue realizada en la '''Oficina''', '''Escuela''' o en '''Recolecta'''. |
||
* <span style="color:red; ">'''Pago:'''</span> Seleccionar el monto de acuerdo a la '''''Política de Cobro''''' aplicada a la zona. |
* <span style="color:red; ">'''Pago:'''</span> Seleccionar el monto de acuerdo a la '''''Política de Cobro''''' aplicada a la zona. |
||
| ⚫ | |||
* Una vez ingresada la información relacionada a la XO, tenemos la opción de pre-visualizar el ticket, para verficar los datos ingresados. |
* Una vez ingresada la información relacionada a la XO, tenemos la opción de pre-visualizar el ticket, para verficar los datos ingresados. |
||
* En caso de que los datos sean correctos, hacemos click en el botón '''Crear incidencia'''. |
* En caso de que los datos sean correctos, hacemos click en el botón '''Crear incidencia'''. |
||
[[File:2_trac.png]] |
[[File:2_trac.png]] |
||
[[File:3_trac.png]] |
[[File:3_trac.png]] |
||
* El sistema nos generará un número de incidencia, es importante identificar la XO con este número, ya que nos permitirá buscar mas adelante la información en el trac. |
* El sistema nos generará un número de incidencia, es importante identificar la XO con este número, ya que nos permitirá buscar mas adelante la información en el trac. |
||
[[File:4_trac.png]] |
[[File:4_trac.png]] |
||
* Verificar que el '''ticket''' aparezca en el '''Hito''' que corresponde a la zona y la fecha de reparación, estos se visualizan accediendo a la opción '''Progreso'''. |
|||
* Desde la opción '''Progreso''' nos mostrará los '''Hitos''' de las Zonas, por ejemplo: '''Ometepe Septiembre 2013''', '''Pacífico Septiembre'''. |
|||
[[File:5_trac.png]] |
[[File:5_trac.png]] |
||
* A medida que vayamos ingresando nuevas incidencias y se vayan marcando con el hito correspondiente, se nos mostrará la información por componentes, esta a su ves la podemos ordenar desde la opción '''por Estado de incidencia'''. |
|||
[[File:6_trac.png]] |
[[File:6_trac.png]] |
||
Revision as of 17:26, 30 August 2013
Procedimiento de Creación de Incidencias (Tickets)
- Entrar al sitio del Trac FZT
- El Sistema les pedirá usuario y contraseña, las cuales ya están asignadas, en caso de tener problemas para acceder, comunicarse con German Ruíz.
Cómo llenar una incidencia (ticket)
- Cuando ya estemos en el sistema, hacer click en la opción Nueva incidencia.
- Nos mostrará un formulario como el siguiente, llenarlo conforme a la información de la XO.
Llenar los siguientes campos con la información de la laptop
- Resúmen: Se ingresa el Serial de la XO o el Serial del Cargador, por ejemplo: SHC05200997 ó 10L001403.
- Descripción: Se ingresa la descripción del problema de la XO o del cargador, tratar de ser breve, conciso y preciso.
- Tipo: Seleccionar Daño, Defecto o Revisión (en caso de que la XO no tenga ningún problema).
- Hito: Se selecciona el lugar de donde corresponde la XO, y el período en que se realiza la reparación, por ejemplo: Ometepe Septiembre 2013.
- Nombre del Alumno: Se ingresa el nombre del alumno para saber a quien pertenece la XO o el cargador.
- Trae Cargador?: Marcar en caso de que la XO haya sido entregada con el cargador.
- Escuela: Seleccionar la escuela a la que pertenece el alumno.
- Grado: Seleccionar el grado al que pertenece el alumno, o en el caso que se un docente, seleccionarlo.
- Reparación realizada por: Seleccionar si la reparación la realizó un técnico o un docente técnico.
- Pendiente de Repuesto: Marcar en caso de que la XO esté pendiente de repuesto.de repuesto.
- Prioridad: Seleccionar Menor, Mayor o Crítico.
- Componente: Seleccionar el componente que esté presentando el problema, por ejemplo: pantalla, tarjeta madre, cargador, etc.
- Trae Batería?: Marcar esta opción cuando la XO sea entregada con batería.
- Departamento: Seleccionar el departamento de donde pertenece la XO.
- Fecha del Reporte: Seleccionar la fecha en que fue atendida la XO.
- Modelo XO: Seleccionar el modelo de la XO, tener en cuenta las XO que han sido actualizadas con Upgrades Kits'.
- Lugar Reparación: Seleccionar si la repación fue realizada en la Oficina, Escuela o en Recolecta.
- Pago: Seleccionar el monto de acuerdo a la Política de Cobro aplicada a la zona.
- Una vez ingresada la información relacionada a la XO, tenemos la opción de pre-visualizar el ticket, para verficar los datos ingresados.
- En caso de que los datos sean correctos, hacemos click en el botón Crear incidencia.
- El sistema nos generará un número de incidencia, es importante identificar la XO con este número, ya que nos permitirá buscar mas adelante la información en el trac.
- Verificar que el ticket aparezca en el Hito que corresponde a la zona y la fecha de reparación, estos se visualizan accediendo a la opción Progreso.
- Desde la opción Progreso nos mostrará los Hitos de las Zonas, por ejemplo: Ometepe Septiembre 2013, Pacífico Septiembre.
- A medida que vayamos ingresando nuevas incidencias y se vayan marcando con el hito correspondiente, se nos mostrará la información por componentes, esta a su ves la podemos ordenar desde la opción por Estado de incidencia.