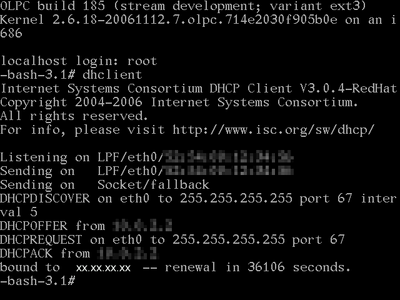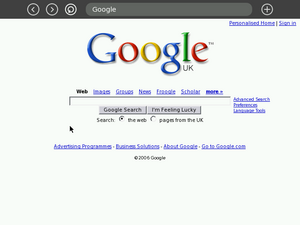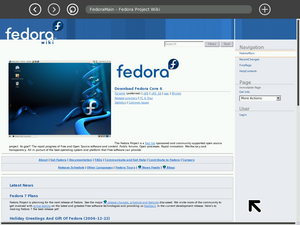Using QEMU on Troubleshooting
Troubleshooting
Keyboard and Mouse
A typical case is that their keyboard and mouse don't work. A solution to the problem is:
- Make sure the the window has the focus (label should say QEMU - Press Ctrl-Alt to exit grab).
- Press Alt + Ctrl + 3 to enter the terminal mode of the OLPC.
- Make sure that you're logged in.
- If not, just hit enter and it'll ask you to.
- Login as root (no password is required)
- Type modprobe i8042
- Press Alt + Ctrl + 1 to return to the graphical mode of the OLPC.
- Your keyboard and mouse should be working fine.
- Usually the result is a continuous series of 1's will flow (as if the key is stuck)
- Just hit any key (to stop it) and delete the offending 1's
(but what does one do when modprobe i8042 returns "no controller found / no such device"?)
Network
Chances are that the network will not be enabled. Following are two possible ways to enable it.
Enabling the Network Alternative #1
- Make sure the the window has the focus (label should say QEMU - Press Ctrl-Alt to exit grab).
- Press Alt + Ctrl + 3 to enter the terminal mode of the OLPC.
- Make sure that you're logged in.
- If not, just hit enter and it'll ask you to.
- Login as root (no password is required)
- Type dhclient
- Press Alt + Ctrl + 1 to return to the graphical mode of the OLPC.
- Your browser / network connection should be working fine.
Enabling the Network Alternative #2
The steps below work on QEmu regardless of which operating system you are running.
If you are having trouble getting an internet connection inside QEmu:
Get the image running in QEmu so that you can see the normal view with the XO icon in the middle.
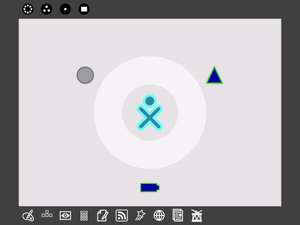
Make sure your mouse is active in QEmu, then press ctrl+alt+2 together.
This will bring up a screen like a command line, called the QEmu monitor.
Type the following:
sendkey ctrl-alt-f1
And press return.
Then with the keyboard hold down the following keys: ctrl+alt+1
Another text based screen will appear, asking you to log-in. Sometimes there can be an extra "1" after the word "Login:", just delete it. Type root and press return
Then type:
dhclient
You should see the screen fill with text.
Some of the numbers have been removed from the screenshot above - they're not important.
Then hold down the following keys on the keyboard: ctrl+alt+2
and type the following:
sendkey ctrl-alt-f7
Then using the keyboard, hold down the following keys: ctrl+alt+1
Now open the browser and you should have internet access.