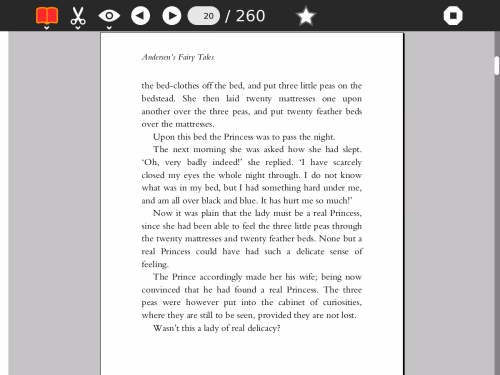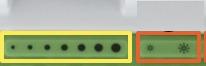Help Activity refresh/Chapter/Read
About
- The Read activity allows the laptop to act as a book reader. It has a simple interface, and will view many kinds of text and image-based book-like materials. It will have particular strengths in handheld mode, with extremely low power consumption and simple navigation controls.
- Read can read PDF files and single-page TIFF files.
Using
- The Read activity is launched by opening the Journal and choosing a PDF document. PDFs downloaded from Browse can be opened in this way, as can PDFs on an external storage device. The user may also start Read from the Home page Favorites circle and select a file to read.
- The book opens in a portrait orientation.
When the screen is in the upright position, the keyboard is available for navigation as well as the directional pad and games keys. When the screen is in tablet mode, the keyboard is not available. Make sure the document canvas is selected (and not the tool-bar menu) by clicking either in the page area, or pressing the TAB key until focus moves out of the toolbar.
Keyboard Navigation:
- The arrow keys will scroll the page a few lines in any direction
- ALT + arrow keys, or screen direction pad, will scroll the page a small amount in any direction
- FN + arrow keys up/down will move one page up or down (with a small overlap to keep context)
- FN + arrow keys right/left will jump to the start or end of the document
- The keys h, j, k, l also act as left, down, up, right
Screen GamePad and Directional Button Navigation
- The screen rotation key (the bottom key on the left side of the screen) will turn the screen image to accomodate tablet use.
- The directional pad on the left hand side of the screen will also scroll a few lines
- On the right hand side of the screen the gamepad buttons 'circle' and 'cross' also act as page up and page down (with a small overlap to keep context).
- The gamepad buttons 'square' and 'tick' act as a zoom in and zoom out
Brightness Control
- The brightness can be increased or decreased with the keys
- Clarity is improved in tablet mode (turning the screeen and laying it flaot) by using monochrome mode. Select CTL + Brightness keys to turn it on or off.
- Monochrome outside is easier to view books (CTL Brightness Down)
Note: Be aware that large books may open and scroll slowly.
Applying
The GetBooks Activity provides a way to expand access to many of the free books available worldwide. The 'My Documents' folder appears at the bottom of the screen when you are using Journal. Books can be stored in the My Documents folder for easier cataloging.
Extending and Sources
Other Resources:
Google Book Search 'Beta' provides millions of books, and most (if not nearly all?) of the books out of copyright (i.e. pre-1923CE in USA ) can be downloaded as Adobe Acrobat (".pdf") files which Read can display. One such book (18.9MB) is A History of Cambridge, Massachusetts, 1630-1913 - Docdtv 17:07, 23 March 2008 (EDT)
You can also encapsulate in PDF format any new free book that you create with Microsoft Windows authoring application programs by using the free tool PDFCreator. When you do so, don't forget to include a Creative Commons License and publish your book in a well-known archive, e.g. The Internet Archive. (The Internet Archive also provides content in the Djvu format which Read will ultimately support.) - Docdtv 18:00, 23 March 2008 (EDT)
A selection of out-of-copyright books in PDF format is available at Project Gutenberg with this search.
Other Project Gutenberg texts can be converted to PDFs and downloaded at ManyBooks.net.