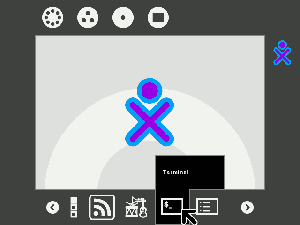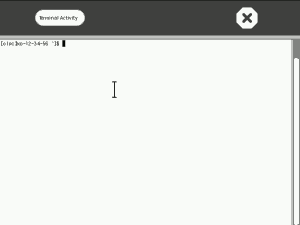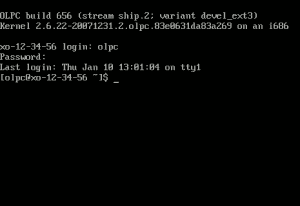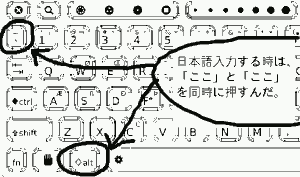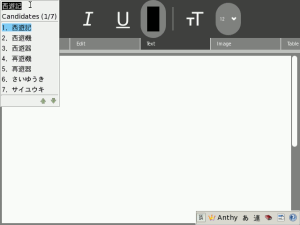Customising XO for Japanese language from the command line/lang-ja
OLPC XO 端末から日本語環境設定 初級
始める前に (初心者の皆様へ)
端末
(著作中)
XOで端末を使う方法には大きく分かれて三種類のあります。一つはSugarから以下のようにTerminal (端末)Activityを始めます。 ご覧の様に端末になれてない人にとっては殺風景に見えますが、ご安心下さい、使っている間になれますから。
二番めの方法は 「 Control + Alt + F1 」、か 「 Control + Alt + F2 」 を同時に押すことによってBashシェルに画面を切り替える方法です。 使えるコンソールは F1 と F2 があります。Sugarに戻るときは 「 Control + Alt + F3 」を押します。
三番目の方法はsshを使いネットワークを通して繋ぐ方法です。結果としては二番めのBashシェルを外のPCから使う仕組みになります。
ルート特権
コマンドラインでは常識として "$" プロンプトはユーザ特権を表し、"#" プロンプトはroot特権を表します。
例、 ユーザ用コマンドライン:
[olpc@xo-12-34-56 ~]$ _
$ _
ルート特権コマンドライン:
bash-3.2# _
# _
[olpc@xo-12-34-56 ~]# _
コマンドラインでroot特権を得るには"su"と言うコマンドを使います。それが効かない場合は"sudo su"を試してみてください。
例、
su を使いroot特権をえる:
$ su -m Password: <---- パスワードが必要ならここで記入する。 # <---- プロンプトが # に変わります。
sudo su を使う:
$ su -m 変なエラーが出る。
$ sudo su -m Password: #
root特権を必要でない時は通常のユーザに戻ります。
# exit $
~/.xsession ファイル
.xsessionファイルとはユーザと直接対面するGUIの環境を保つXサーバに関わるいろいろな設定を入れるファイルです。親戚として .xinitrc や .Xclients .Xdefaults などがあります。 XOの場合は .xsession を使うのが効果的です。日本語環境もここで設定できます。
(注意: ~/.xsession ファイルが存在しない場合は ~/.xsession-example を ~/.xsession にコピーしてください。) ~/.xsession ファイルが存在するかしないかは以下のコマンドで確かめる事ができます。
$ ls ~/.xsession
ファイルが存在しない場合は以下のようなエラーをだします。
ls: cannot access .xsession: No such file or directory
コマンドラインで以下のようにファイルをコピーして下さい。
$ cp ~/.xsession-example ~/.xsession
必要なプログラム
wget
wgetはウェブからブラウザを使わずにコマンドラインからファイルを取り寄せるプログラムです。 このプログラムがXOに入っていない場合は'yum'を使ってインストールしてください。
$ su -m Password: # yum -y install wget . (ネットを通して自動的にインストールされます。) . # exit $
日本語の文字を読みたい
日本語で書いてあるウェブページをブラウザなどで読むためには、それなりの日本語フォントが内蔵されていないと文字化けしてしまいます。 フォントの種類はピンからキリまであります。 下記の手順では主にライセンスの自由さと導入のしやすさを参考に入れ、さざなみフォントとIPAフォントを取り入れます。 IPAフォントをダウンロードする際、いろいろ質問に答えないといけない見たいですので、最初から日本語フォントを装備していないOSを使ってその様なページを読むには少し無理があるかもしれまん。それで、最初にインストールするのはさざなみフォントにして、ちゃんとした日本語表示ができるようになったらIPAフォントを取り入れます。
フォントのインストール
さざなみフォント
フォントのファイルをネットから取り寄せます。 この際ブラウザを使うなど方法はいろいろありますが、そのままコマンドラインからwgetを使ってダウンロードする事もできます。
$ wget http://prdownloads.sourceforge.jp/efont/10087/sazanami-20040629.tar.bz2
または、
$ wget http://jaist.dl.sourceforge.jp/efont/10087/sazanami-20040629.tar.bz2
ダウンロード後、ファイルのチェックサムを確かめる:
$ md5sum sazanami-20040629.tar.bz2 ceef10579a75c92483171f3bd7f77df2
rootになりファイルを解凍する:
$ su -m Password: # # tar xjvf sazanami-20040629.tar.bz2 -C /usr/share/fonts # chown -R root:root /usr/share/fonts/sazanami-20040629 # exit $
X を再起動して新いフォントを読み込む:
$ killall -i X
次はブラウザを開いてそれなりの日本語サイトを訪れて表示の確認をして下さい。
IPAフォント
IPAフォントダウンロードのサイト: http://ossipedia.ipa.go.jp/ipafont/
上記のページをたどって気に入っているフォントが見つかったらダウンロードします。その後、前例のさざなみフォントと同じ様に解凍します。
ファイル名が .bz2 で終わる時は "tar xjvf" を使います。
$ su -m Password: # tar xjvf <IPA_フォント名> -C /usr/share/fonts
ファイル名が .gz で終わる時は "tar xzvf" を使います。 ファイル名が .zip で終わる時は "unzip" を使って展開してから、そのディレクトリを"mv"で移動します。
$ su -m Password: # tar xzvf <IPA_フォント> -C /usr/share/fonts
X を再起動して新いフォントを読み込む:
$ killall -i X
次はブラウザを開いてそれなりの日本語サイトを訪れて表示の確認をして下さい。
日本語で文字を入力したい
日本語を普通のキーボードで入力するには、数々の方法があります。 現在オープンソース・コミュニティで代表的なのはSCIMとかUIMなどがあります。 XOの開発ではSCIMインプットメソッドを対象に入れていたので、手順ではそれを使います。 計画ではXOに最初から内蔵されているはずですが、入っていなかったらパッケージとしてネットからインストールできます。
SCIM
インストール
もっとも簡単な方法はrootになりyumにすべてを任します。
$ su -m Password: # yum -y install scim-anthy
インストール終了後はSCIMにこれから日本語が使われる事を伝えるための設定を行います。
設定
SCIMが使う設定を書き入れます。 前に申した様にXO上でSCIM設定は ~/.xsession に書き入れるのが最も効果的です。 上記と同じようにコマンドラインまたはテキストエディタでもできます。 (注意:~/.xsessionファイルが無いなら~/.xsession-exampleをコピーしてください。)
コマンドラインから:
$ echo "export LC_CTYPE=\"ja_JP.UTF-8\"" >> ~/.xsession $ echo "export XMODIFIERS=@im=SCIM" >> ~/.xsession $ echo "export GTK_IM_MODULE=scim" >> ~/.xsession $ echo "export USE_XOPENIM=t" >> ~/.xsession $ echo "scim -d &" >> ~/.xsession
テキストエディタを使う場合は下記のラインを ~/.xsession ファイルに入れます。
export LC_CTYPE="ja_JP.UTF-8" export XMODIFIERS=@im=SCIM export GTK_IM_MODULE=scim export USE_XOPENIM=t scim -d &
SCIMはSugarの環境が日本語になっていないと起動しないようです。 下記のコマンドで Sugar の環境を日本語にします:
$ sugar-control-panel -s language Japanese
これで完成!次は X の再起動です:
$ killall -i X
使い方
日本語インプットを行う時はサーチエンジンなどのテキスト入力フィールドへ行き、そこにクリックして入力点滅カーサーが現れたら「 ALT + 〜 ` 」 キー を同時に押して (us配列の場合、「 〜 ` 」キーは 「 1 」キーのすぐ左にならんでいます) 立ち上げると言語バーがスクリーンの右下へ現れ、日本語入力モードへ切り替わります。 直射入力に戻りたい場合は同じ 「 ALT + 〜` 」 キーを押して戻ります。es配列など「〜」が入力しにくい場合は代わりに「 ctrl + space 」を使うこともできます。
漢字かな変更は普通のIME同様にスペースキーで行えます。
キーボード設定
G1G1などで手に入るXOのキーボード配列設定は初めからそれに合わせて出荷されています。その場合、別にキーボード配列の調節をする必要はありませんが、状況としてたまたま設定を変えないといけない場合もあります。 XOをQemuなどのエミュレーターで起動する場合、Hostコンピュータのキーボードは必ずしもXOと同じ物を使う分けではないので、それなりの設定を行う必要があります。
日本語キーボードを使用している場合:
$ setxkbmap -layout "jp"
英国キーボードを使用している場合:
$ setxkbmap -layout "gb"
アメリカ合衆国標準キーボードを使用している場合:
$ setxkbmap -layout "us"
再起動するたびにコマンドラインでキーボード配列設置するのは面倒なので、Sugarが起動する時、自動的に変更されるようにします。 (注意:~/.xsessionファイルが無いなら~/.xsession-exampleをコピーしてください。)
$ echo "setxkbmap -layout \"jp\"" >> ~/.xsession
テキストエディタを使って変更を入れる場合は下記のラインを ~/.xsession に書き入れてください:
setxkbmap -layout "jp"
日本語GUI
(著作中)
XOのインターフェースを日本語に切り替えたい時はPOファイルをあらかじめダウンロードして、それをMOファイルにコンパイルしてから特定のディレクトリに置きます。
POファイルはPootleから取り寄せる事ができます。
例、Sugarの表示を日本語にする:
PO ファイルをダウンロードする
$ wget https://dev.laptop.org/translate/ja/xo_core/sugar.po
ファイルをコンパイルする
$ su -m Password: # msgfmt -o sugar.mo sugar.po
コンパイルしたファイルをディレクトリへいれる:
# mv sugar.mo /usr/share/locale/ja/LC_MESSAGES/sugar.mo
タイムゾーン/標準時
標準時変更
標準時はsugar-control-panelコマンドから設定できます。
最初は現在使用している標準時を見てみます:
$ sugar-control-panel -g timezone
次は設定できる時間帯を見てみます。
全リストを見る:
$ sugar-control-panel -h timezone
リストが長すぎるのでアジアだけに絞る:
$ sugar-control-panel -h timezone | grep 'Asia'
日本だけ見る:
$ sugar-control-panel -h timezone | grep 'Tokyo'
選択が決まったらrootになり設定を変更します:
$ su -m Password: # sugar-control-panel -s timezone Asia/Tokyo # exit $
dateコマンドを使って現在の時間と時間帯を確かめる事ができます:
$ date Tue Jan 15 05:51:38 JST 2008
時間修正
時間が間違っている場合は修正ができます。root特権が必要です:
一時的変更は下記のとおりntpdateコマンドを通して出来ます。
$ su -m Password: # ntpdate pool.ntp.org
再起動の後も設定を保ちたいなら以下のhwclockコマンドを使用します。ハードウェアのクロックに変更を入れるのでroot特権が必要です:
まずはrootになる:
$ su -m Password: #
以下のコマンドはシステムタイムに合わせて調節を入れるため、あらかじめ前述のntpdateコマンドでシステムタイムを調節してない場合はそれを今やります:
# ntpdate pool.ntp.org
その後ハードウェアクロックに正しい時間を教えます:
# hwclock -w # exit $
リンク
Howto
English version on how to install Japanese on XO
http://wiki.laptop.org/go/Japanese/Setup
Inputting Japanese text in Linux and some BSDs:
http://home.nyc.rr.com/computertaijutsu/jpninpt.html
korakuraiderさんの日記:
http://d.hatena.ne.jp/korakurider/20071223/p4
Tamichanのサイト:
http://www.tamichan.com/weblog/2007/12/how-to-use-japanese-on-olpc-xo-1.html
ロケールやタイムゾーンなどxoに関するいろいろ:
Customizing NAND images
日本語フォント
さざなみフォント:
http://prdownloads.sourceforge.jp/efont/10087/sazanami-20040629.tar.bz2
http://jaist.dl.sourceforge.jp/efont/10087/sazanami-20040629.tar.bz2
MD5 = ceef10579a75c92483171f3bd7f77df2
IPAフォント:
http://ossipedia.ipa.go.jp/ipafont/
WAZU.JP(世界中のフリーフォント、日本語も多数含む):
http://www.wazu.jp/gallery/Fonts_Japanese.html