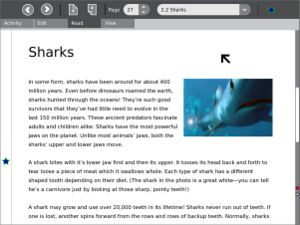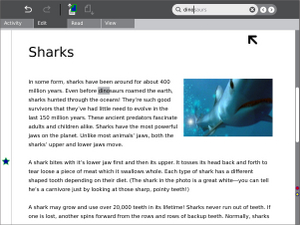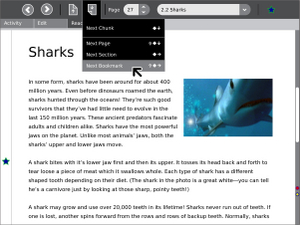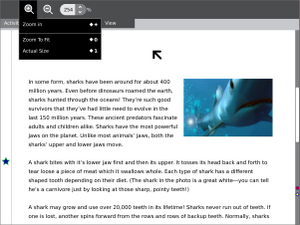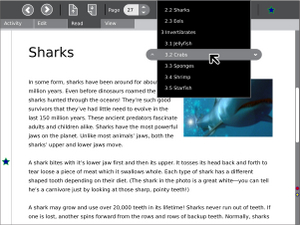Read
| Please copy/paste "{{Translationlist | xx | origlang=en | translated={{{translated}}}}}" (where xx is ISO 639 language code for your translation) to Read/translations | HowTo [ID# 102038] +/- |
see more templates or propose new |
Description & Goals
Summary
The Read activity allows the laptop to act as a book reader. It has a simple interface, and will view many kinds of text and image based book-like materials (PDF files work currently). It will have particular strengths in handheld mode, with extremely low power consumption and simple navigation controls.
It can currently read PDF files successfully.
How to use
The Read activity does not have an icon in the dock at the bottom of the screen. It is launched by opening the [Journal], choosing a PDF document, and "resuming" it. This will cause the Read activity to open automatically. PDFs downloaded from [Browse] can be opened in this way, as can PDFs on an external storage device.
Full screen mode
To use the reader in full screen mode, press ALT+Enter together. All the icons and text around the border will disappear, leaving you with only the document on screen. To get back to normal, press ALT+Enter again. Hopefully this might become an on screen icon option one day(?)
Source
http://dev.laptop.org/git.do?p=projects/read-activity
Executable .xo files
- File:Read-32.xo v.35
Currently the activity has to be opened from the Journal; PDF functionality works, but the activity is memory hungry. I couldn`t open any other file types (.txt .htm .djvu for example didn`t work). --Tomhannen 15:33, 8 December 2007 (EST)
This worked like a charm, my first experience with Sugar beyond the main applications. Very clever. Thanks to Tomhannen. Very readable with almost dark screen. Loading time is excessive as you page ahead. But it works great and will likely bring on lots of Memory Full problems as PDF files of Encyclopedia Britannica become available in Tanzania. 8-) --W9ZSJ 22 December 2007
How to install the Read activity
- To use the reader, download the .xo file shown above, using the Browse activity.
- When it has downloaded, save it to your Journal.
- Go to your Journal, click on the Read.xo activity, and choose "Resume".
- The read activity should now be installed.
Media to try on the reader
- To read a document, download the document to your Journal, then Resume it using the Read activity.
- A large (14MB) PDF file with illustrations can be found [here].
- It viewed correctly on a B4 laptop with OS build 650.
Screenshots
Development
Feature Requests
- Read needs some sort of word wrap option - when you zoom beyond page width, it should be possible to still view all text wrapped around more lines.
- Unfortunately unlikely to happen. That's extremely hard to do for PDF files and similar media types that are designed to exactly represent a page layout. (There's an advanced PDF feature for reflowing, but the documents need to be built with support for that and hardly any do.) If you want re-flowed text, I recommend HTML and the "browse" activity, and reflowable media such as RTF files could be converted to HTML.Kweidner 01:16, 27 January 2008 (EST)
- After a few seconds, the mouse cursor should disappear - it is distracting while reading.
- There should be a simple way to hide the whole interface, leaving only the text on screen. This could be more useful than the "jump to end, jump to start" hot keys currently assigned to the game buttons.
- This last one may be a Sugar issue, not a Read issue, but I`ll mention it anyway: The rotation key by the screen causes the track-pad to behave confusingly when in portrait mode. Also, some thought should go into the rotation process - I am left handed, but would rather only have two possible orientations to deal with when rotating - portrait or landscape are all that is required - not 4 options at each 90 degree rotation.
--Tomhannen 07:41, 23 December 2007 (EST)
- OTOH, I find having all 4 orientations useful as it makes it easier to use the XO in some situations, particularly the 2 portrait options. But I do agree about the trackpad and button orientation issues.
--Jdougan 02:13, 25 December 2007 (EST)
- Another vote for the Track pad and orientation issues. That's happened to me as well
- Also I see allot of .pdf'd versions of texts with very wide margins on the pages. This is a reflection of the physical printing where at the final stages the pages are trimmed to create even edges. "Zoom to Width" sets a scale that covers the whole page, margins included, making allot of blank screen space and small text. The other option is to manually set the scale of the page. Thats awkward if you have the screen folded use the XO as a tablet reader. It would be useful to have an option/button that automatically zooms the user to the width of the printed text("Zoom to margin"?).
- Allow Journal to resume from an SD card with the last page being read as the starting page once resumed.
Implementation Discussion
Version History
Functional Test
Basic
- Open the browser window and go to the library or content url (not sure exactly how this will work yet).
- Double click on a book from the library directory.
- Ensure that the file scrolls properly using the scroll keys and the up/down arrow keys.
- Ensure that the image rotates with the rotate button and continues to scroll with the gamepad keys.
- Ensure that zoom works: change the zoom 'Zoom to fit', 'Zoom to width' and 'Actual size', use the zoom controls to zoom to 95% and then 150%
- Ensure next/previous page work; stay on a page other than page 1.
- Close the activity; ensure that it closes properly.
- Resume the activity from the Journal
- Check that the page number and the zoom level are still what they were before closing (The page position may not be exactly the same as before, but should be on the same page number).
Secondary
- Share the book with another XO.
- Ensure that both people can read the book.
Initial mockups of the Reader
| Document | Description |
|---|---|
| Activity Mockup (2MB) history | Adobe Illustrator file containing mockups for each toolbar |