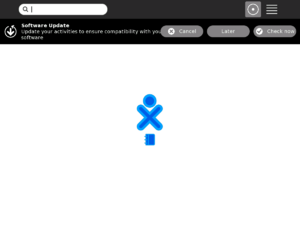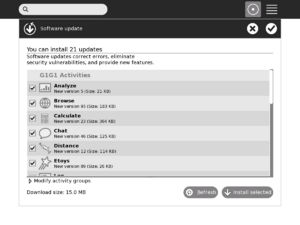Release notes/8.2.0
| NOTE: The contents of this page are not set in stone, and are subject to change! This page is a draft in active flux ... |
Before you update to this release
Before you update to this release, please:
- If you are in a school or other deployment, make sure you contact your technical support team before updating. Some deployments have special configurations which will need special steps taken before update. Your deployment may not yet support this release.
- Determine which release you are on and whether you plan to update over the Internet or via USB stick. The available upgrade options are listed below.
Read through the list of notable open bugs.
New features in 8.2.0
See also the new XO manuals for details on new and existing features.
http://en.flossmanuals.net/Sugar/
http://en.flossmanuals.net/XO/
In addition to fixing bugs, we've added lots of new features to our 8.2 release, including
- GUI and usability improvements
- Automatic software updates
- Backup and restore to school server
- Longer battery life
- New Translations
- An update to Fedora 9 for our base system
GUI and usability improvements
A number of aspects of the Sugar UI have been revamped to improve the user experience.
Home view
There are now three distinct view options:
- Freeform
This view shows only favorite activities. The activity icons can be positioned by dragging them around the screen.
- Ring
This view shows only favorite activities. The activities are kept neatly ordered within a ring surrounding the XO.
- List
This view shows every activity currently installed on the laptop, as well as other info about them such as their installation date and version number. The search field allows children to easily locate an activity in the list. Favorite activities can be specified here by starring them.
- Launching activities
The Home view serves as a space for launching new activities. The Frame now contains the running activities which used to appear in Home. Clicking on an activity icon will launch it with a pulsing icon shown in the center until the activity starts. This feedback shows that the activity is starting and discourages users from launching many activities at once.
- Removing activities
By hovering over the activity icon it's possible to take other actions as well. For instance, one may easily add or remove it as a favorite activity, or remove the activity completely, uninstalling it permanently. To prevent accidental deletion, a confirmation step is required when deleting activities.
Frame
In the new Frame, the edges represent: places, people, devices, and objects. The Frame is accessed by putting the cursor in the corner or on the edge of the screen (see Frame control panel for setting these options) or by pressing the Frame key in the upper right of the keyboard. If the Frame is started by key stroke it must be removed by keystroke.
- 1. Places
The top edge shows the "places" within the UI. The zoom level buttons appear here. The list of currently running activities also appear on the top edge of the frame; the active activity is highlighted. The Journal is always present here as a running activity.
- 2. People
The right edge serves as an "active buddy list." Other XOs with whom the XO is collaborating appear on the right edge of the Frame.
- 3. Devices
System status is in the bottom edge of the Frame. The battery level, network status (including the new mesh device, which allows one to switch channels), and speaker all appear here.
- 4. Objects
The left edge of the Frame serves as a multi-item clipboard. The currently selected item will be pasted when the paste button (or shortcut) is invoked.
Journal
The 8.2 release includes an updated Journal The look is cleaner and some additional features have been added to make object management easier.
- List view
The list view still contains a list of all of the objects created on the laptop, ordered by date. Resuming an activity is as simple as clicking on the activity icon itself. There are a few enhancements to the Journal list as well:
- In-line renaming
It's now possible to rename entries directly within the list view, by clicking on the title text. A text field will appear to receive changes, which can be confirmed or canceled with enter and esc, respectively.
- Object palettes
The objects represented within the entries (specifically, activity and people icons) now have palettes attached to them. By hovering over their icons, it's possible to find out more information about them, such as the name of the person, and take actions on them, such as copying or deleting an entry. These changes make it possible to do more from the list, without having to constantly enter the detail view.
- Better feedback
The Journal now provides better feedback in edge cases, for instance when there are no search results returned for a query, to prevent confusion.
- Details view
By clicking on the details button (the little arrow) at the right of an entry, a child can view the details page for the entry. This includes a preview, editable description and tags, and other info about the entry. The toolbar at the top of the screen provides useful actions for launching, copying, or deleting the entry.
Graphical sugar control panel
Accessible from the pop-up menu of the XO icon in the home view, the control panel currently provides a graphical interface for setting language, power, UI, date and other options. More detailed instructions can be found here.
Automatic Software Updates
This release introduces an automatic updater to help you get the latest Activities. Activities are maintained separately from the core operating system. So newer activities may have become available since the software on your XO was installed. The software updater looks for the latest version of activities and offers to update them when new versions are available.
Note: it is especially important to update your Activities after upgrading from build 656 or earlier.
The Software Updater will prompt you to update immediately after you upgrade to release 8.2. You can also open it from the main Sugar Control Panel.
To use the Software Updater you must be connected to a network. The tool will check for existing activities on your XO and then check if there are newer versions available. You can then choose to update to the newer activities by selecting them and choosing 'Install now'.
You can also subscribe to different "Activity Groups" with interesting collections of activities, by clicking on the "Edit Activity Groups" expander in the control panel. The activity groups page on our wiki lists some interesting activity groups you can try.
A list of available activities is here.
For activity authors and developers, technical details can be found at the Software update page on our wiki.
Backup and restore to school server
This feature will automatically backup an XO at least once a day to its registered school server. This feature is only relevant for school systems which have implemented the OLPC School Server. It is not available for home users.
To restore a previous backup from the XO, open the Browse activity, click on "Schoolserver", and choose the files which you wish to restore.
You must use XS version 0.4 (XS Release Notes) or later to take advantage of this feature.
Longer battery life
The XO has several power saving modes.
Default Power Management
With no checkboxes selected in the power save control panel the XO will save power in the following ways:
- The XO screen will go blank if you do not touch the keyboard or touchpad for 20 minutes. When this happens, touching the keyboard or touchpad will wake up the display.
- If you close the lid or press the power button briefly then the XO will go in to suspend mode. In suspend mode the CPU stops running programs. The screen goes black. The wireless will continue operating if you are connected in a Mesh but it will shut down if you are connected to an access point. Awaken the machine by pressing the power button again, or by opening the lid.
Important note: the following functionality is not a supported feature yet. You may experience unexpected behavior after checking the Automatic Power Management or Extreme Power Management, but you can help us try it out and find issues.
Automatic Power Management
If you select the Automatic Power Management check box in the Power panel under the Graphical sugar control panel, the XO also saves power in the following ways:
- The screen dims and the XO goes in to "idle suspend mode" if you don't touch the keyboard or touchpad for one minute and the CPU is idle. In "idle suspend mode" the CPU will stop running programs, while leaving the display on (but dimmed).
- In "idle suspend" mode, if you touch the keyboard or touchpad, the XO screen will wake up from dimmed mode and the CPU will restart.
- When the XO enters "idle suspend" mode it powers down all USB ports including any USB to Ethernet connectors. Because not all devices can recover from this automatically, you may need to reconnect those external devices or reboot the XO to enable them again. As an exception to this guideline, USB storage devices ("USB sticks") do work correctly after a suspend and resume (but they should not be removed while the system is suspended).
If the laptop is in "idle suspend" mode when the lid is closed, the display will remain active. To fully suspend the laptop, the lid should be opened, and closed again, or the power button should be pressed before closing the lid.
Extreme Power Management
If you select the Extreme Power Management check box in the Power panel under the Graphical sugar control panel, the XO saves power in the following ways:
- The wireless radio is shut off immediately and for the duration that Extreme Power Management is activated.
No wireless networking is possible when in this mode.
For more detail on the intended design of power saving modes, see:
http://wiki.laptop.org/go/Suspend_and_resume
Languages and keyboards
OLPC relies on volunteers and country experts for keyboard knowledge and for translations of the Sugar user interface and all the Activities that many contributors have provided. Translations are not tested or approved by OLPC. Both translations and Keyboards must tested and approved by the country designated experts or by volunteers.
Thanks to members of the worldwide OLPC Translation Project, who can be found on the localization mailing list, the following languages show more than 80% of the Sugar interface has been translated:
- Brazilian Portuguese
- Dutch
- English
- French
- German
- Greek
- Italian
- Japanese
- Kinyarwanda
- Kreyol
- Marathi
- Mongolian
- Nepali
- Portuguese
- Sinhala
- Spanish
- Telugu
- Turkish
- Urdu
The following table lists the locale code for each language and the corresponding control panel entries.
| Locale | Language | Control Panel Entry | Notes |
| pt_BR | Brazilian Portuguese | Portuguese (Brasil) | |
| en_* | English | English (*) | Locales for multiple regions are supported with a single translation (eg: English (USA), English (Great Britain), etc) |
| fr_* | French | French (*) | Locales for multiple regions are supported with a single translation (eg: French (France), French (Belgium), etc) |
| de_* | German | German (*) | Locales for multiple regions are supported with a single translation (eg: German (Germany), German (Austria) etc) |
| el_* | Greek | Greek (*) | Locales for multiple regions are supported with a single translation (eg: Greek (Greece), Greek (Cyprus), etc) |
| it | Italian | Italian (*) | Locales for multiple regions are supported with a single translation (eg: Italian (Italy), Italian (Switzerland), etc) |
| ja | Japanese | Japanese (Japan) | |
| rw | Kinyarwanda | Kinyarwanda (Rwanda) | |
| ht | Kreyol | Kreyol (Haiti) | Locale data not integrated into glibc (https://bugzilla.redhat.com/show_bug.cgi?id=459547) |
| mr | Marathi | Marathi (India) | |
| mn | Mongolian | Mongolian (Mongolia) | |
| ne | Nepali | Nepali (Nepal) | |
| pt | Portuguese | Portuguese (Portugal) | |
| si | Sinhala | Sinhala (Sri Lanka) | |
| es_* | Spanish | Spanish (*) | Locales for multiple regions are supported with a single translation (eg: Spanish (Peru), Spanish (Uruguay) etc) |
| te | Telugu | Telugu (India) | |
| tr_* | Turkish | Turkish (*) | Locales for multiple regions are supported with a single translation (eg: Turkish (Turkey), Turkish (Cyprus), etc) |
| ur | Urdu | Urdu (Pakistan) |
The builds also ship the following languages, with more than 50% user interface coverage.
| Locale | Language | Control Panel Entry | Notes |
| ar_* | Arabic | Arabic (*) | Locales for multiple regions are supported with a single translation (eg: Arabic (Egypt), Arabic (Lebanon), etc) |
| fa_AF | Daro | Dari (Afghanistan) | |
| ps | Pashto | Pashto (Afghanistan) | |
Languages which are not in the official builds can be installed by means of Language Packs
Apart from the languages mentioned above, a number of languages have more than half of the user interface strings translated. Please note that none of the translations are officially supported by OLPC. If you want to get involved in the volunteer driven translation efforts, visit the OLPC Translation Project.
Keyboards that were tested by OLPC with country support for this release include:
- English, OLPC_English_Keyboard
- Spanish, OLPC_Spanish_Keyboard
- Amharic, OLPC_Amharic_Keyboard
All keyboards that are currently shipping have been booted up with the 8.2 release, but we have not had confirmation that the following are working properly. This list includes:
- Portuguese, OLPC_Portuguese_Keyboard
- Arabic, OLPC_Arabic_Keyboard
- Thai, OLPC_Thai_Keyboard
- Urdu, OLPC_Urdu_Keyboard
- Cyrillic, OLPC_Russian_Keyboard
- Mongolian, OLPC_Mongolian_Keyboard
- Devanagari, OLPC_Devanagari_Keyboard
- Dari, OLPC_Dari_Keyboard
- Khmer, OLPC_Khmer_Keyboard
- French-Canadian, OLPC_French_(ca)(ht)_Keyboard
The keyboard layout can be changed by following the process described here.
Fedora 9
We've upgraded our base system to the Fedora 9 release from our partner, Red Hat. The release notes for Fedora 9 describe some of the improvements we've inherited, although builds for the XO do not include all the features of Fedora 9 by default.
Improvements in release candidates
For a detailed list of the bugs fixed in our candidates for this 8.2 release, see the change log.
Upgrading from previous releases
Be sure to read and carefully follow these instructions before you begin the upgrade process, and allocate enough time to do the full process before you begin.
During pre-release development, you will need a developer key in order to install an 8.2 OS image. This key should be copied in the /security directory BEFORE the upgrading process.
Important Note: Please check with your deployment technical contacts before upgrading. Countries using the XO may have custom configurations which may require special actions to be taken before new releases can be installed.
The process described below is to upgrade the XO while it is connected to Internet, for other ways to upgrade, see the Upgrading the XO.
Here are the steps to upgrade:
- Determine which version your XO is running.
- Plug the XO into AC Power
- Connect XO to the internet
- Launch the update command
- Update activities
Step 1: Determine which version your XO is running
Follow these instructions to open a console window which shows you the current build (AKA release) which is running on your XO.
- Press ctrl+alt+F2 (the F2 key is the same as the Group key
 . The Ctrl key has a solid diamond on it (♦); the Alt key has an open diamond on it (♢). See Keyboard Shortcuts for more details.)
. The Ctrl key has a solid diamond on it (♦); the Alt key has an open diamond on it (♢). See Keyboard Shortcuts for more details.) - Read the build number from the first line of text that appears in the console window
Sample transcript:
OLPC build 656 (stream ship.2: variant devel_jffs2) kernel 2.6.22-20070919.2.olpc.0987654321abcdefabcedf on an i586 xo-05-29-BB login:
The OS build number in the above example is 656.
To return to the Sugar graphical display press ctrl+alt+F3 . (The F3 key is the same as the Home key (![]() ).)
).)
Step 2: Plug the XO into AC Power
Upgrading could be a long process. For this reason, ensure first that your XO is connected to reliable AC Power. Be sure to have enough time to do the full process (about 1 hour).
Step 3: Connect XO to the internet
During the upgrade process, your XO will download the new release. So you should ensure that the XO is connected to the internet before launching the upgrade. See Connecting Guide or Wifi Connectivity for instructions. Use Browse activity to test your connection.
Step 4: Launch the update command
Open the Terminal Activity ![]() or a console and type the following (press the Enter key after each line):
or a console and type the following (press the Enter key after each line):
If your XO is on build 656
su - olpc-update official-os860
If your XO is on build 703 or later
sudo olpc-update official-os860
If the update program successfully connects to the update server, some messages should display similar to this:
Downloading contents of build official-os860
Updating to version hash xxxxxxxxxxxxxxxxxxxxxxxxxxxxxxxx
Making clean /versions/updates/xxxxxxxxxxxxxxxxxxxxxxxxxxxxxxxx
Trying irsync_pristine update from rsync://updates.laptop.org/build-official-os860
- Cleaning tree.
- Fetching contents.
- Performing incremental rsync.
Verifying update.
Installing update in /versions/{pristine,run}/xxxx
This process may take more than thirty minutes. When the process is complete, you need to reboot.
Important Note: On the first reboot after upgrading, the XO will run slowly for about 1 minute. After that it will run normally.
Step 5: Update activities
On rebooting the first time after updating to release 8.2, the XO will notify you that your activities should be updated.
If you are connected to the Internet, click "OK" to update your activities. If it is not connected to the Internet, click "Cancel". Connect to the Internet and then open the Software Updater from the Control Panel.
When the Software Update starts you will see a progress bar as your XO looks for updated versions of the activities you have installed. When it is done, choose the activities you want update and click "Install selected". You will see another progress bar, as the activities are updated.
Some activities may not successfully update, due to errors in the activity files or due to transient network errors. In this case, some activities will remain in the "available updates" list after the installation process has completed. If a network error was the cause, you may wish to immediately retry the installation; otherwise, you probably need to wait until the activity author uploads a corrected version of their bundle.
In addition to the G1G1 activity pack, some commonly installed alternative activity packs include the:
To install these packs, use the same process that you just used to install the G1G1 activity pack.
Resolved Bugs In This Release
All bugs which have been closed and included in 8.2 are listed here:
http://dev.laptop.org/report/22
A few important ones include:
<trac>5156</trac> Browse can view Google calendar.
<trac>5613</trac> The XO name can now accept any characters. This is important for languages which do not use the ASCII characters.
<trac>5987</trac> Flash (using the open source Gnash implementation) plays better than previous releases.
<trac>6014</trac> Activities try to save their data when the XO is shut down while an activity is open. This is better but not complete. Users should close their activities before before shutting down the XO.
<trac>6036</trac> When leaving and restarting Chat, a line showing time passed since previous Chat's is added. This makes it easier to see which messages are current.
<trac>7382</trac> Browse now does autocomplete.
<trac>7480</trac> You can reset your network history in the Network control panel in case you need to remove old configurations. However, you will need to re-enter all AP passwords after doing this.
<trac>8554</trac> Two parenthesis images now appear around an Access Point (AP) icon in the Neighborhood View to indicate which AP the XO is currently using.
Notable Open Bugs In This Release
For the best experience and maximum scalability with the XO we recommend the following best practices:
For all XOs
- Restart your XO every 24 hours or less.
- Do not open too many activities (generally not more than 3) at once.
- There are a few cases where a USB stick should not be removed even though it is not shown in the Frame. To prevent data loss, its safest to shut down your XO before removing a USB stick.
- In general, you do not need to double click on anything in the XO interface. Its designed for a single click. For example, double clicking to launch an activity will cause the XO to launch two instances of the activity.
- Drag and drop is not supported in this release. It may in work in some case but it does not consistently everywhere.
- Do not turn on power save mode when the XO is connected to an ethernet cable via a USB - Ethernet adapter. You will lose Ethernet connectivity and need to reboot to get it back if the the XO sleeps when connected to a wired ethernet connection.
For XOs used in school with many XOs present
- For users in a school, the collaboration may become unstable after more than two hours of continuous usage. If there are a lot of XOs collaborating you may not see all the other XOs in the Mesh view. Restarting the XOs and the collaboration may help.
- Many XOs (more than 20) on the network at the same time can cause collaboration and wireless networking to fail. For best results have users who are not collaborating turn off their radios via the Network panel in the main Control Panel.
General Issues
All known open bugs (defects) in this release are here
This is an open bug tracking system so anyone can enter bugs. Therefore, please use caution when interpreting the content of these bug reports. If you have a question about the validity or status of any known bug you e-mail the owner by leaving a comment in Trac (click on the bug ID to bring it up on Trac). You can also send an e-mail to devel@lists.laptop.org.
- <trac>5954</trac> You should manually reboot the XO after upgrading.
- <trac>6253</trac> You must close the original activity before opening a file created by it in another activity, when using the Journal. For example, if you take a picture in Record, then go to the Journal and choose open in Paint from the drop down menu, it will open again in Record. The workaround is to close the original activity (e.g. Record in this example) before opening it in a different activity.
- <trac>6388</trac> You cannot use a USB and SD card at the same time. It must be one or the other.
- <trac>7509</trac> After installing XO software from a USB stick a corrupted file (.olpc.store) sometimes gets left behind. If this happens you will not be able to see the USB stick on the XO until you remove that file.
- <trac>7531</trac> and <trac>7812</trac> If the XO fails to shutdown from the XO menu, you may need to shut it down by pressing the power button.
- <trac>7642</trac> and <trac>7990</trac> and <trac>8577</trac> When the Control Panel is open, changing the Home view style or open the Frame may not work as expected.
- <trac>7713</trac> After you download a new version of an activity with Browse, the new version will not be launched from the Home view until you "resume" the new version of the activity in the journal.
- <trac>7742</trac> and <trac>7876</trac> Double clicking to launch activities will cause two instance to launch. This will cause one or both activities instance to fail and you may need to reboot.
- <trac>7785</trac> There are some reported problems with connecting to a network via USB to Ethernet adapter. This bug tracks one and see the power section below for another.
- <trac>7895</trac> and <trac>7993</trac> and <trac>8099</trac> Some USB sticks will not show up as mounted in the Journal. Its safest to shutdown your XO before removing a USB stick, even if it does not appear in the Journal or Frame.
- <trac>7922</trac> Do not turn on power save mode when the XO is connected to an ethernet cable via a USB - Ethernet adapter or your XO may stop working when it suspends.
- <trac>8011</trac> If you remove an activity by manually deleting its directory from the terminal, the home view and software updater may behave strangely until you restart sugar. (Use the 'erase' option in the activities context menu in the home view instead!)
- <trac>8088</trac> Some Kingston usb keys aren't mounted and can't be used to distribute activation leases.
- <trac>8423</trac> Moving a lot of icons in Freeform of the Home view can cause extra memory to be used. Rebooting your XO will recover the extra memory usage.
- <trac>8452</trac> If both the Screen rotation button and the Frame key are pressed multiple times the XO may become unstable.
- <trac>8533</trac> When upgrading from 656 there may extra Journal items associated with activities that are upgraded. These extra Journal items can be ignored.
- <trac>8613</trac> When using the olpc-update command you may get messages on the screen. These can be ignored if the update succeeds.
- <trac>8606</trac> Drag and drop to and from clipboard is not consistent. Using control-c to copy to clipboard and control-v to paste from it are more reliable.
Open Power Issues
- <trac>6201</trac> eToys can stop working if it is playing a sound when the XO suspends. See more details on when the XO suspends here.
- <trac>6467</trac> When an XO wakes up it may take some time before all available XOs and activities are shown in the Neighborhood.
- <trac>8443</trac> After the XO wakes up from closing the lid, the battery charged level may take some time to update. The correct battery usage level should appear after the XO discharges an additional 1% of battery power.
- <trac>8592</trac> When waking from sleep, the XO will try to connect to a Mesh (e.g. another XO). If that fails it will next try to connect to the last wireless AP used. You must wait until it fails or succeeds in connecting to the Mesh before manually choosing an AP from The Neighborhood view. If you manually connect before its done, you may get two network icons (a false one showing a Mesh connection and a real one showing the wireless AP connection).
- <trac>8632</trac> Sometimes when the battery completely runs out of power, the XO will not recharge. The workaround is to unplug the XO, remove the battery, then replug the XO and replace the battery.
Open Network and Collaboration Issues
Explain scale and how to turn off the radio.
- <trac>3445</trac> If the initiator of a shared activity exits their activity or stops sharing the collaboration ends for all XOs sharing the activity.
- <trac>5501</trac> and * <trac>7893</trac> You may have to wait several minutes before seeing all XOs available for collaboration in the Neighborhood views.
- <trac>6448</trac> You must use Mesh or AP but not both.
- <trac>6944</trac> If you click on a second AP while waiting for the first AP to connect the UI may confuse which is connected. For best results, wait until the XO connects or fails to connect (when the AP icon stops blinking) to an AP before trying a second one.
- <trac>7511</trac> and <trac>8437</trac> Sharing video files with Record in collaboration mode may cause the XO's collaboration to become unstable. Sharing in Record sends large video files across the network. Since the amount of data is so large it may cause other collaboration traffic to be dropped resulting in instability in collaboration for all XOs using the same radio space.
- <trac>7513</trac> and <trac>8225</trac> Sharing continuously for more than 2 hours may cause some activities to stop working. Write sharing in particular may stop after two hours. It is safest to shut down the XOs and restart the collaboration in less than two hours when sharing Write.
- <trac>7764</trac> Connect to a schoolserver using the 'Register' option in the xo-palette on the home-view. open a terminal activity and use the command line interface of the control panel to reset the registration 'sugar-control-panel -c registration'. After restarting sugar try to connect to the school server again.
- <trac>7775</trac> Sometimes the AP icon in the Neighborhood view does not show its connected when it is. If this happens, putting your cursor over the icon should show that it is connected.
- <trac>8667</trac> and <trac>8156</trac> and <trac>8104</trac> Association will sometimes fail when connecting to WPA and WEP access points. This is more prevalent in WPA encrypted access points but not limited to them. If a connection is not made on the first attempt it may connect on subsequent attempts.
- <trac>7870</trac> If you have connected to a WEP encrypted AP then change to a WPA one you may not be able to connect. The work around is to click "Discard network history" in the Network control panel. If you do this, you will need to re-enter all your AP passwords.
- <trac>8168</trac> Cloaked WPA access points may not work.
- <trac>8189</trac> In a crowded wireless environment (e.g. more than 20 XOs) a maximum of XOs can participate in the same Mesh.
- <trac>8235</trac> Rotating the screen may leave artifacts on the Neighborhood view.
- <trac>8343</trac> Wired ethernet does not always connect.
- <trac>8430</trac> I an XO is shut down without leaving a collaboration, the other XOs may not show that it is no longer available.
- <trac>8444</trac> sometimes buddies don't show up
- <trac>8517</trac> Sometimes you cannot save a chat transcript. When you see "keep error" on exiting a chat it means that the log of your chat was not saved in the journal.
- <trac>8592</trac> May get two network icons if you click AP while Xo tries to connect to mesh. Please wait for the network to reconnect when waking up: when the XO wakes from being suspended it will search for a Mesh connection (e.g. another XO) before trying to reconnect to the last AP that was in use. Please wait until it tries to connect to that AP before trying to manually connect to an AP in the Neighborhood view. If you do not and click on the AP icon before the mesh icons stop pulsing, one mesh icon will continue to pulse forever (or until you click on a mesh icon, wait for it and the other mesh icons to stop pulsing, and click on the desired AP again).
Open Activity Issues
- <trac>6223</trac> and <trac>7166</trac> Read works best as PDF viewer. Other formats may not work well (e.g. .tif and djvu)
- <trac>6537</trac> When sharing Read, if your XO suspends the Read sharing may stop.
- <trac>7498</trac> If you have multiple Browse instances open, Browse dialogs appear in the wrong instance.
- <trac>7726</trac> Activities being installed (unziped) hog the CPU, temporarily freezing the interface. To work around this, wait until an activity is done installing before doing other things with the XO.
- <trac>7890</trac> and <trac>8228</trac> Sharing is not supported with Paint.
- <trac>8079</trac> You may need to download an entire .ogg video file before the seek controls work in the video player.
- <trac>8113</trac> Distance activity should only be used with 2 x XOs.
- <trac>8314</trac> Browse may stop working when viewing large web pages (typically many megabytes).
- <trac>8497</trac> Flash wont play from a URL ending in .swf. You can only play a Flash animation when it is embedded in web page.
- <trac>8655</trac> MikMik and Gmail activities don't update properly via Software Update panel to continuously request that they be updated.
- <trac>8522</trac> Don't run Record and Chat at the same time. If you do, you may lose the drop down menu on the central XO icon on the Home Screen.
Localization issues
- <trac>8621</trac> The entry for Amharic (Ethiopia) shows up as m (ET) in the language selector module in the Sugar control panel.
Tips and Tricks
This is a list of short cuts and tricks for power users of the XO. They are not all tested and confirmed working in all circumstances.
- Right click in Browse address bar brings up some additional menu options.
- Typing on the keyboard when in Home view causes a switch to List view.
- Right clicking icons and objects will immediately reveal their secondary palette (<trac>7250</trac> 7627 except on the People, Devices and Clipboard edges of the Frame).
- Create your own Home View: Tech-savvy users can now create their own activity layouts! See Hacking Sugar.
- Ctrl-1 and ctrl-2 toggle between Ring/Freeform and List Home views.
- Some keyboard shortcuts have changed; the list of all keyboard shortcuts is at: Keyboard Shortcuts/8.2.0
- Alt-1 will capture a screenshot. The resulting image will appear in the Journal.