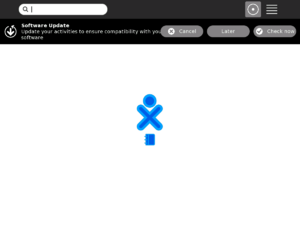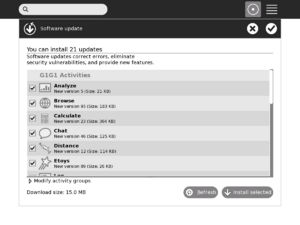Release notes/8.2.0
| NOTE: The contents of this page are not set in stone, and are subject to change! This page is a draft in active flux ... |
Before you update to this release
- If you are in a school or other deployment, make sure you contact your technical support team before updating. Some deployments have special configurations which will need special steps taken before update. Your deployment may not yet support this release.
New features in 8.2.0
See also the new XO manuals for details on new and existing features.
http://en.flossmanuals.net/Sugar/
http://en.flossmanuals.net/XO/
In addition to fixing bugs, we've added lots of new features to our 8.2 release, including
- GUI and usability improvements
- Automatic software updates
- Backup and restore to school server
- Longer battery life
- New Translations
- An update to Fedora 9 for our base system
Upgrading from previous releases
Be sure to read and carefully follow these instructions before you begin the upgrade process, and allocate enough time to do the full process before you begin.
During pre-release development, you will need a developer key in order to install an 8.2 OS image. This key should be copied in the /security directory BEFORE the upgrading process.
Important Note: Please check with your deployment technical contacts before upgrading. Countries using the XO may have custom configurations which may require special actions to be taken before new releases can be installed.
The process described below is to upgrade the XO while it is connected to Internet, for other ways to upgrade, see the Upgrading the XO.
Here are the steps to upgrade:
- Determine which version your XO is running.
- Plug the XO into AC Power
- Connect XO to the internet
- Launch the update command
- Update activities
Step 1: Determine which version your XO is running
Follow these instructions to open a console window which shows you the current build (AKA release) which is running on your XO.
- Press ctrl+alt+F2 (the F2 key is the same as the Group key
 . The Ctrl key has a solid diamond on it (♦); the Alt key has an open diamond on it (♢). See Keyboard Shortcuts for more details.)
. The Ctrl key has a solid diamond on it (♦); the Alt key has an open diamond on it (♢). See Keyboard Shortcuts for more details.) - Read the build number from the first line of text that appears in the console window
Sample transcript:
OLPC build 656 (stream ship.2: variant devel_jffs2) kernel 2.6.22-20070919.2.olpc.0987654321abcdefabcedf on an i586 xo-05-29-BB login:
The OS build number in the above example is 656.
To return to the Sugar graphical display press ctrl+alt+F3 . (The F3 key is the same as the Home key (![]() ).)
).)
Step 2: Plug the XO into AC Power
Upgrading could be a long process. For this reason, ensure first that your XO is connected to reliable AC Power. Be sure to have enough time to do the full process (about 1 hour).
Step 3: Connect XO to the internet
During the upgrade process, your XO will download the new release. So you should ensure that the XO is connected to the internet before launching the upgrade. See Connecting Guide or Wifi Connectivity for instructions. Use Browse activity to test your connection.
Step 4: Launch the update command
Open the Terminal Activity ![]() or a console and type the following (press the Enter key after each line):
or a console and type the following (press the Enter key after each line):
If your XO is on build 650, 653, or 656:
su - olpc-update official-os860
If your XO is on build 703 or later:
sudo olpc-update official-os860
If the update program successfully connects to the update server, some messages should display similar to this:
Downloading contents of build official-os860
Updating to version hash xxxxxxxxxxxxxxxxxxxxxxxxxxxxxxxx
Making clean /versions/updates/xxxxxxxxxxxxxxxxxxxxxxxxxxxxxxxx
Trying irsync_pristine update from rsync://updates.laptop.org/build-official-os860
- Cleaning tree.
- Fetching contents.
- Performing incremental rsync.
Verifying update.
Installing update in /versions/{pristine,run}/xxxx
This process may take more than thirty minutes. When the process is complete, you need to reboot.
Important Note: On the first reboot after upgrading, the XO will run slowly for about 1 minute. After that it will run normally.
Step 5: Update activities
On rebooting the first time after updating to release 8.2, the XO will notify you that your activities should be updated.
If you are connected to the Internet, click "OK" to update your activities. If it is not connected to the Internet, click "Cancel". Connect to the Internet and then open the Software Updater from the Control Panel.
When the Software Update starts you will see a progress bar as your XO looks for updated versions of the activities you have installed. When it is done, choose the activities you want update and click "Install selected". You will see another progress bar, as the activities are updated.
Some activities may not successfully update, due to errors in the activity files or due to transient network errors. In this case, some activities will remain in the "available updates" list after the installation process has completed. If a network error was the cause, you may wish to immediately retry the installation; otherwise, you probably need to wait until the activity author uploads a corrected version of their bundle.
Resolved Bugs In This Release
A few important ones include:
<trac>5156</trac> Browse can view Google calendar.
<trac>5613</trac> The XO name can now accept any characters. This is important for languages which do not use the ASCII characters.
<trac>5987</trac> Flash (using the open source Gnash implementation) plays better than previous releases.
<trac>6014</trac> Activities try to save their data when the XO is shut down while an activity is open. This is better but not complete. Users should close their activities before before shutting down the XO.
<trac>6036</trac> When leaving and restarting Chat, a line showing time passed since previous Chat's is added. This makes it easier to see which messages are current.
<trac>7382</trac> Browse now does autocomplete.
<trac>7480</trac> You can reset your network history in the Network control panel in case you need to remove old configurations. However, you will need to re-enter all AP passwords after doing this.
<trac>8554</trac> Two parenthesis images now appear around an Access Point (AP) icon in the Neighborhood View to indicate which AP the XO is currently using.
All bugs which have been closed and included in 8.2 are listed here:
http://dev.laptop.org/report/22
Notable Open Bugs In This Release
For the best experience and maximum reliability with the XO we recommend the following best practices:
For all XOs
- If you open too many activities (generally more than 3) at once you may experience slow response. Use the frame button (upper right); hover over the open activities; and click on close.
- In general, you do not need to double click on anything in the XO interface. Its designed for a single click. For example, double clicking to launch an activity will cause the XO to launch two instances of the activity which may cause one to fail.
- Drag and drop has limited support in this release. It may in work in some cases but it does not work consistently everywhere.
- Power save mode is still development. In this release it is turned off by default. If you experience problems with it, please turn it back off.
- If the XO stops collaborating or stops responding, you can reboot it from the home screen (hover over the XO in the center) or hold down the power button for more than 6 seconds.
- For maximum safety when using USB sticks, you should shut down the XO before removing the USB stick.
For XOs used in school with many XOs present
- For users in a school, the collaboration may become unstable after more than a few hours of continuous usage. If there are a lot of XOs collaborating you may not see all the other XOs in the Mesh view. Restarting the XOs and the collaboration may help.
- Please see the Deployment_Support pages for information on collaboration and connectivity in schools or areas that are densely populated with XOs.
Click here for a more detailed list of open bugs