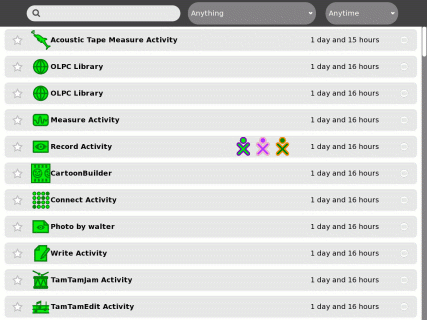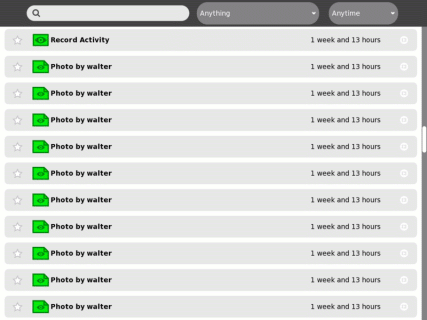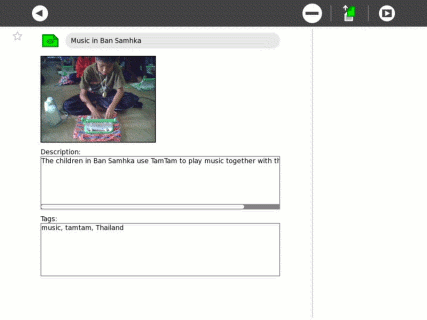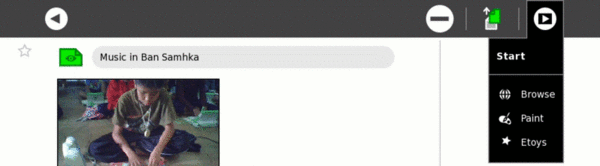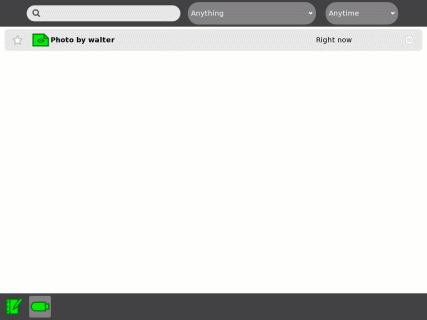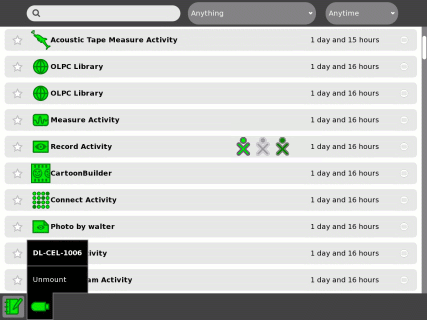Journal Activity
Image:Support-banner-square.png|173px|community support pages rect 0 0 135 204 [1] rect 135 0 345 204 Support FAQ rect 0 205 135 408 [2]
- Comment : there's some whitespace here:
rect 135 205 345 408 Other support
- maybe desc none is better. testing.
desc none
</imagemap>
The Journal activity is an automated diary of everything a child does with his laptop. The Journal can be used by children to organize work or revisit a past project, and by teachers and parents to assess a child's progress.
The Journal activity provides an intuitive interface for viewing projects and files saved by the XO user. Both a Step by Step guide to journal functions and a Getting Started Guide] are available to help you use the Journal effectively.
The Journal is also used to access external media (USB sticks, etc.); delete files; and access the backup system (for those of you connected to a School Server).
Contents
Basics
Every time you run an activity, it creates an entry in the Journal. The main view can be searched or sorted; clicking on an entry takes you to the detail view.
There are six fields for each entry (some of which may be empty): the star; the entry icon; the entry name; the friends list; the entry date; and a resume button.
Clicking on the entry icon (or the resume button) will resume the activity. Clicking on the entry name will bring up the detail view of the entry.
Many activities store data in the Journal. For example, the Record activity stores an individual entry in the Journal for each picture you take.
Whenever you download a file, it is stored as a Journal entry. You open the file by resuming the entry.
Detail view
The entry can be "starred" or renamed. A description and tags can also be added. These text fields are searchable.
From the menu, entries can be removed or resumed.
- go back to main view
- erase an entry
- copy entry to clipboard
- resume entry
Hovering over the resume button will bring up the resume options for the entry.
Search and sorting
From the main menu, you can search for keywords and tags or sort by entry type or date.
External storage devices
External storage devices are automatically mounted. They appear as icons at the bottom of the Journal.
An external storage device is accessed by clicking on the icon; files can be opened directly from the external device or dragged to (or from) the Journal.
Unmount the device by selecting unmount from the hover menu.
Installing activities
.xo bundles that are downloaded from the Browse activity are stored in the Journal (in the figure above, there is an entry for the Stopwatch.xo bundle). By resuming the activity from the Journal entry will both launch it and install it on the taskbar.
To uninstall an activity, delete the entry from the Journal. It will be removed from the taskbar the next time you start your XO.
Additional notes
- The Journal is always available on the Activity Circle in the Home View.
- The "magnifying glass" key on the top row of the keyboard can be used to open the Journal.
- You can take a screen shot by typing ALT+1. The screen shot is stored as an entry in the Journal.
- The Journal stores files in:
/home/olpc/.sugar/defaults/datastore
- One way to determine the underlying filesystem name of a saved activity is to locate it in Journal, click its name, hover over Run until Browse appears, choose Browse, then in Browse click the location field.
( these instructions are either inaccurate or unclear, and cannot be replicated in Build 653 )
- It is not yet possible to write directly to external storage, e.g., save photos from the Record activity to an SD card. This is a future feature.