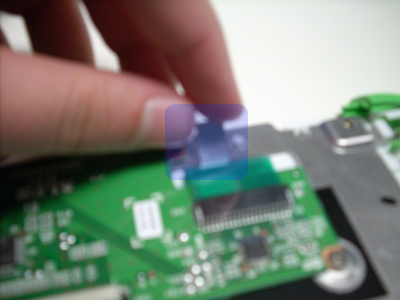Keyboard replacement
Opening the handle
Step 1
Start by removing the battery. Underneath the battery there are five screws that should be removed.
Step 2
Once these screws are gone, flip the XO over. Now the white cover to the handle can be removed. Pinching and pulling up often works, although there are a number of ways to pull the plastic cover off.
Separating the top and bottom
Step 1
In order to pull the laptop apart, the hinge must be removed. Remove the four screws highlighted in blue.
Step 2
Unclip the cable running from the keyboard; this will help free up movement and allow the hinge to be lifted out.
Step 3
Remove the two screws holding down the top of the handle and pop out the piece. Rotating the piece downwards while pulling outwards works well. It is not uncommon to encounter resistance and then have the piece snap out of place, so don't be worried if that happens.
Step 4
Push down on the white bottom piece; it should pop out fairly easily, revealing the bottom of the keyboard.
Removing the top
Remove the cable running from the screen to the keyboard. It is stuck to the bottom of the keyboard with a mild adhesive to prevent it from shifting around and clipped where it connects to the board. Both of these can be undone easily.
Removing the keyboard
Step 1
Remove the four screws holding in the top piece (the edge closest to the touchpad) and pull it out.
Step 2
Remove the screws on the sides, near where the handle and screen normally are and pull apart gently in order to free the metal keyboard.
Step 3
Unclip the cable connecting the keyboard to the touchpad.
Step 4
Carefully remove the keyboard, working it out around the board on the touchpad.
Keyboard replacement
Step 1
Put in the new keyboard, making sure that it is sitting correctly and connect it to the touchpad.
Step 2
Screw down the touchpad and keyboard, making sure to use the short silver screws (instead of the slightly longer black/dark grey screws).
Step 3
Tape down the board.
Step 4
Replace the green top cover and screw it down.