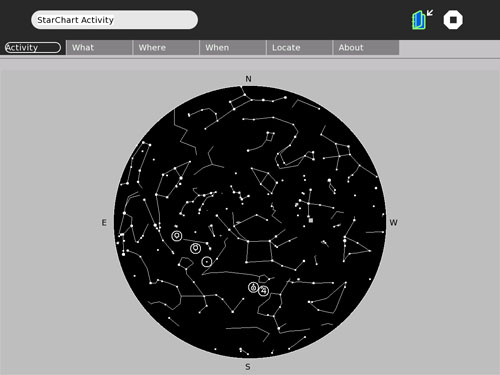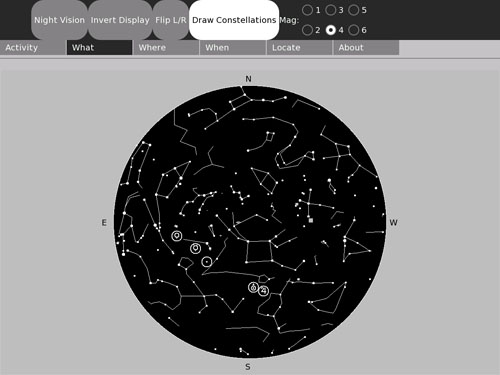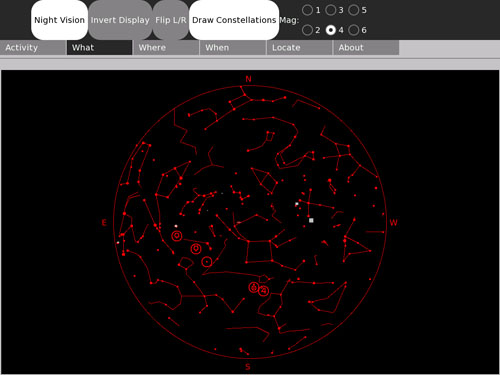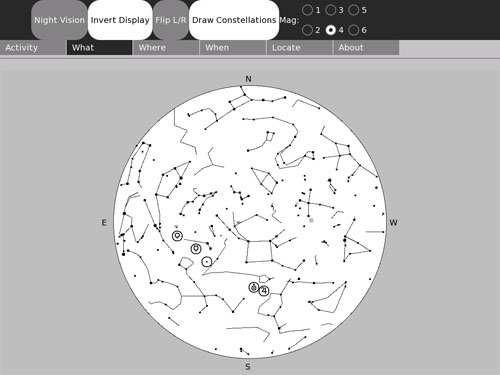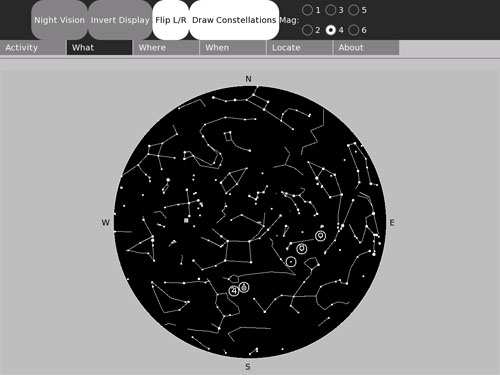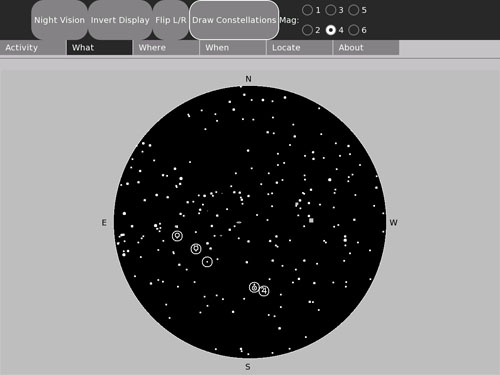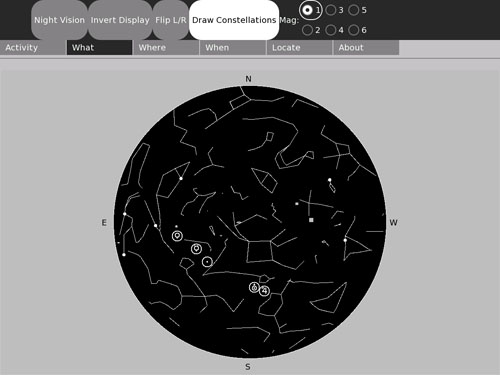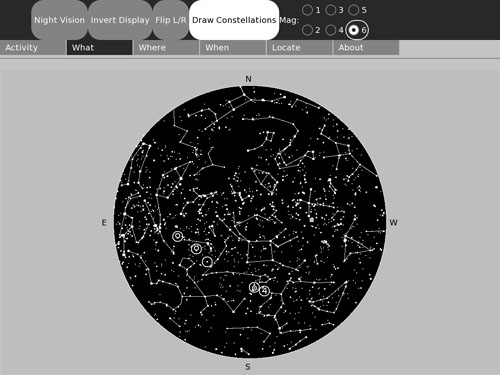StarChart
|
Contents
Whole Sky Star Chart Activity
Introduction
The format of this page is changing.
There is a separate page for tracking bugs and yet another page for recording the evolution (bug fixes and new features by version). This page's operating instructions section is in the process of being greatly expanded (with screen shots).
Call for Suggestions
Now that I almost have a working program, I'm interested in suggestions as to what it will take, both in additional programming and in creating documentation to use it (e.g.: suggested lesson plans), to make this a world-class tool for teaching astronomy.
Help me take this activity to the next level! Please add comments on the "discussion" page associated with this article.
Where's the Source Code?
This activity is coded entirely in Python. Therefore, the source for the activity is distributed as part of the .XO file and can (with any tool that understands the compressed format of .XO files, e.g.: WinZip for the PC) be extracted directly from the bundle.
Description
The current version of this activity is Beta-5, which can be confirmed by the string "0.54, released 2008/09/24,22:10 UT" in a comment near the start of the StarChart.py source file.
This activity will display a map of the sky showing the position of the visible stars, some of the larger and brighter deep-sky objects, planets, the sun and the moon. You may specify a location (longitude and latitude) and the time (including time zone offset from GMT) that you wish to have a plot for. Alternatively, you can get a plot which is updated once a minute showing the current sky. By editing a file (see below) in the activity's directory, you can set StarChart's default location for your own latitude and longitude.
Before you begin
Be sure your XO reports the correct time zone offset and the correct local time (the display will default to this)! The astronomical algorithms need to compute GMT (UT) and can't do that if "now" isn't the right time. This is only an issue if you don't use "specify time".
Disclaimer: there will be bugs
This is a beta release. It functions but does not have all the intended features and contains several cosmetic bugs. I have not tested this activity on builds newer than 711, though I received a report that it works fine on the 8.2.0 release candidate joyride. Please see the bug tracking page for the list of known bugs or to report a bug.
Installation and set-up
For best results, remove any previous version of StarChart you may have installed. Re-start X (hit Ctrl-Alt-Backspace). Then, simply follow the
usual procedure for downloading and installing an Extra Activity.
Once you have installed StarChart, start it and select the "When" menu tab. Is the time (YYYY/MM/DD,HH:MM) the correct year, month, day, hour and minute for your location (it's 24-hour time -- 1:00 PM is 13:00 in that system)? Is the zone offset showing the correct hours and minutes that your locale is offset from GMT? (Hint: Eastern Standard Time in the USA is "-5:00" with respect to GMT.) If not, stop the activity and correct your time and time-zone using the procedure explained in
http://wiki.laptop.org/go/Support_FAQ#How_to_set_the_timezone_on_my_laptop
and
http://wiki.laptop.org/go/Support_FAQ#How_do_I_set_the_date_and_time_on_my_laptop.3F
before proceeding.
If the time and date are correct, the chart will be displaying the sky for a location in Massachusetts, USA as of right now. If you don't happen to be in that location, you will need to enter your longitude and latitude. Click on "where" to display the controls for doing this. You should be able to get your coordinates from any good map, Google Earth or simply use the published coordinates for any relatively nearby city or town. Another possibility is from a site on the internet such as http://www.mapquest.com/atlas which provides a map with latitude and longitude information from which you can interpolate your specific coordinates.
Don't be obsessive about the precision for this: the star chart will not look noticibly different if you are wrong by one or two degrees either way in latitude or longitude. Being off 100 km won't make enough of a difference to show. But be sure you select East or West longitude and North or South latitude! Then click "Apply Location" so the program knows you really want to change these settings.
Now I'd recommend clicking "activity" and using the "Keep" button. And now whenever you want a chart for where you are and for the current time, just resume from the Journal.
Instead of simply setting your location and keeping that instance of the activity, you could edit the file which specifies the default coordinates for the location. This will make your home location the default longitude and latitude for all future StarChart instances.
To set your own latitude and longitude as the default location for your plots, edit the "observatory.py" file in the StarChart directory. This file presently contains one line of Python:
data = [-71.4, 42.6]
The first number represents longitude in degrees (negative for west; positive for east); the second number represents latitude in degrees (negative for south; positive for north). Change these numbers to correspond to your geographic coordinates. Be careful not to disturb the punctuation -- if StarChart reports your location as 0 longitude; 0 latitude (and you're not on a ship in the Atlantic), you probably messed up the data statement.
Operating Instructions
The initial display for StarChart will show the sky for your locale and the current time. (This assumes you have done the steps described above in "Installation and set-up".)
Note that there are four menu tabs: "Activity", "What", "Where" and "When". Let's look at the "What" menu first.
"What" lets you change the color combinations of the map and decide how many stars you want to see and if you want the constellation figures. These settings get saved, too. So if you prefer black stars on white sky you can get that combination. Let's walk through each option and see what it does to the appearance of the map.
The "Night Vision" option makes the activity's display mostly red on black. Red light doesn't affect your night vision so using this mode lets your eyes read the map and still remain sensitive enough to see the dim stars.
But sometimes you will find it easier to work with a chart that's black on white like a page in a book. This mode is not good for use at night but it's fine in a classroom or in daylight. To get a black chart on a white background, set "Invert Display".
Normally, StarChart shows its map with east on the left. This may seem odd to you because a terrestrial map would show east on the right. But if you face east and hold the map so that east is near the ground, you'll discover that with a terrestrial map, north on the map is now to your south! With StarChart's mirrored map, north is north and south is south when east is down. That means what you see on your XO's screen will match what you see in the sky.
But if you find it confusing to have east on the left and west on the right, you can set "Flip L/R" and get the map to be like a terrestrial map.
Stars are grouped in imaginary figures called constellations. These represented everyday objects, gods and goddesses, mythical and real animals and other patterns that people saw in the sky. Since drawing detailed pictures would make the chart too confusing, astronomers usually draw simple stick-figures. StarChart normally plots these standard figures. But you can turn that off and just see the stars themselves if you want -- after all, there are no lines drawn in the sky!
Stars come in different brightnesses. Astronomers call these levels of brightness "magnitudes". The brightest stars are magnitude zero (well, in a couple of cases, brighter than that); the dimmest stars that you can see without a telescope or binoculars on a really dark night will be about magnitude 6.
There are a lot more dim stars than bright ones. So if StarChart always plotted all the stars you could see, there would be so many (over 1,000!) that it would be hard for you to read the map. So there's a control (actually seven of them) that lets you select how dim the stars the activity should bother to plot. StarChart defaults to plotting stars of magnitude 4 or brighter. This is a good compromise between having not enough stars to appreciate what the sky looks like and having so many that it's confusing. This brightness is about what you would see on an average night in suburban locations.
Here is what the plot looks like when you have asked for only the brightest of the stars. This is what the sky might look like from the middle of a large city.
And this is what the sky might look like from a mountain a long way from cities or towns on a moonless night.
- You can use "when" to get a map for some time in the future or past (don't forget to change the timezone offset if that date is/isn't daylight time). Begin by clicking the "Specify time" radio button, since "Now" isn't what you want anymore. And don't forget to click "Apply Time" when done. Time is entered as a four-digit year, a two-digit month and a two-digit day, separated by slash (/) characters, a comma (,) and then the hour and minute in 24-hour time separated by a colon (:). Example: 2008/02/20,22:00 would be 10 PM on the 20th of February, 2008.
- You can also use "where" to get a map for another place. But to get a valid map for another place and that place's local time, you need to know that place's time zone offset as well. For example, to get a star chart for 8 PM on March 15th, 2008 for Hawaii, you would need to enter "156 degrees W longitude and 21 degrees N latitude" using the "where" tools and ALSO enter "Specify time; 2008/03/15,20:00; -10:00" using the "when" tools.
Advanced Features and Tricks
- travel.py
Revision History
Plese see the change-log page.
Activity Summary
| Icon: | Sugar icon::Image:Stars_icon.svg |
| Genre: | Activity genre::Math and Science |
| Activity group: | ,|x|Activity group::x}} |
| Short description: | Short description::Whole Sky Star Chart Activity |
| Description: | Description::This activity will display a plot of the stars, planets and some deep-sky objects which are visible for a specified location on Earth at a specified time. |
| Maintainers: | ,|x|Contact person::x}} |
| Repository URL: | Source code::http://www.wa1gsf.net/downloads/XO/StarChart-5.xo |
| Available languages: | ,|x|Available languages::x}} |
| Available languages (codes): | ,|x|Language code::x}} |
| Pootle URL: | |
| Related projects: | Related projects,|x|Related projects::x}} |
| Contributors: | ,|x|Team member::x}} |
| URL from which to download the latest .xo bundle | Activity bundle::http://www.wa1gsf.net/downloads/XO/StarChart-5.xo |
| Last tested version number: | Activity version::5 |
| The releases with which this version of the activity has been tested. | ,|x|Software release::x}} |
| Development status: | Devel status::4. Beta |
| Ready for testing (development has progressed to the point where testers should try it out): | ,|x|Ready for testing::x}} |
| smoke tested : | |
| test plan available : | |
| test plan executed : | |
| developer response to testing : |
| URL from which to download the last .xo bundle that works with old releases | Activity bundle::http://www.wa1gsf.net/downloads/XO/StarChart-3.xo |
| Activity version number: | Activity version::3 |
| The releases with which this version of the activity has been tested. | ,|x|Software release::x}} |
| Development status: | Devel status::4. Beta |
| URL from which to download the last .xo bundle that works with old releases | Activity bundle::http://www.wa1gsf.net/downloads/XO/StarChart-4.xo |
| Activity version number: | Activity version::4 |
| The releases with which this version of the activity has been tested. | ,|x|Software release::x}} |
| Development status: | Devel status::4. Beta |