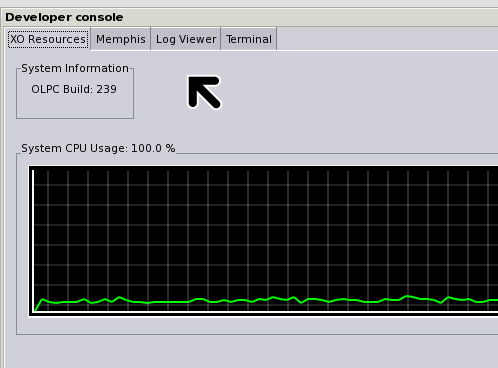Developer Console
NOTE: As of build 650 (and perhaps earlier), the Developer Console no longer exists as a single entity. Its functionality has been split out into different activities and tools.
- Log Viewer is now a separate Log Viewer activity.
- Terminal is now a separate Terminal Activity.
- Memphis is ... partly covered by the Analyze activity.
- While build 650 has no trivial in-GUI way to find your build number, it can be learned via the Terminal activity.
For older releases
The developer console activity provides a number of developer-targeted features (some of which previously existed as a separate activity):
- XO Resources
- Memphis (memory usage tool)
- Log Viewer : sugar-log-viewer
- Terminal : Linux prompt
From build 239 the activity can be started within the Sugar UI in two ways:
- Alt+=
- Alt+0
After it is started, Alt+= or Alt+0 will toggle visibility; hiding or showing the activity. It can be dismissed by clicking on the X on top right corner.
(Keyboard shortcut information can be found in the Sugar README which should be referenced to ensure the developer console keyboard shortcuts have not changed.)
This partial screenshot illustrates how the developer console appeared in build 239:
The source can be found in the git repository:
git+ssh://dev.laptop.org/git/sugar/services/console/interface
Change font size
Here is how to increase the print size in the terminal for those who need it (a good quick-start for technically-minded low-vision users or developers):
- Press Alt-0 to get into the developer console, and the last tab is the terminal.
- Type nano ~/.sugar/default/terminalrc
- Find the line saying Font = Monospace 8, change it to Monospace 16 (or whatever you want).
- Press Control-X and answer Yes to save.
- Close the developer console (the tiny tiny X in the top right-hand corner)
- Re-open it with Alt-0, the terminal should now be in a larger print.