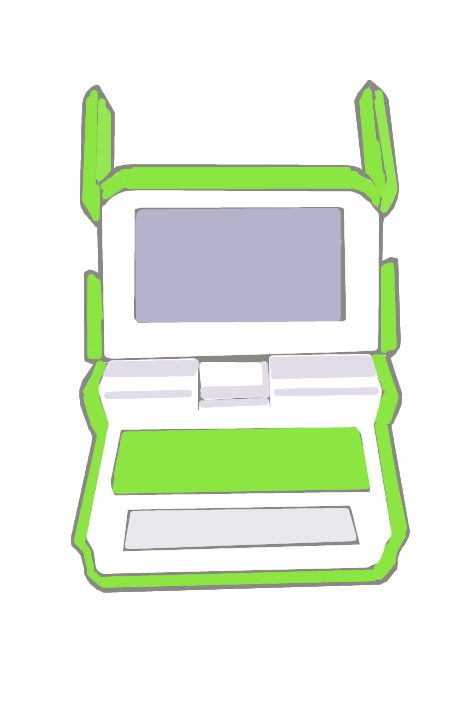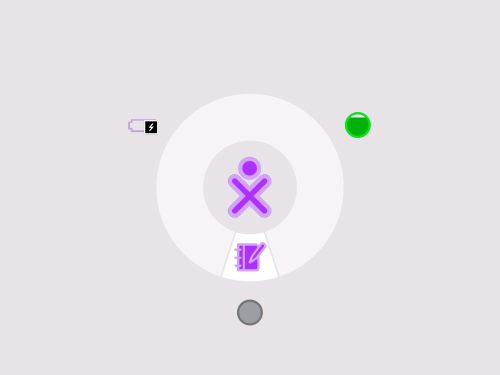User:HoboPrimate/manual
Hi, here is what I did these last months. Not much :/ , and worsen by the fact that I only once had my hands on a scanner, as that was the more interesting part for me, to visually show, by color illustrations, the most that I could non-verbally. When I manage to get them scanned, I'll place them here.
Visual tests
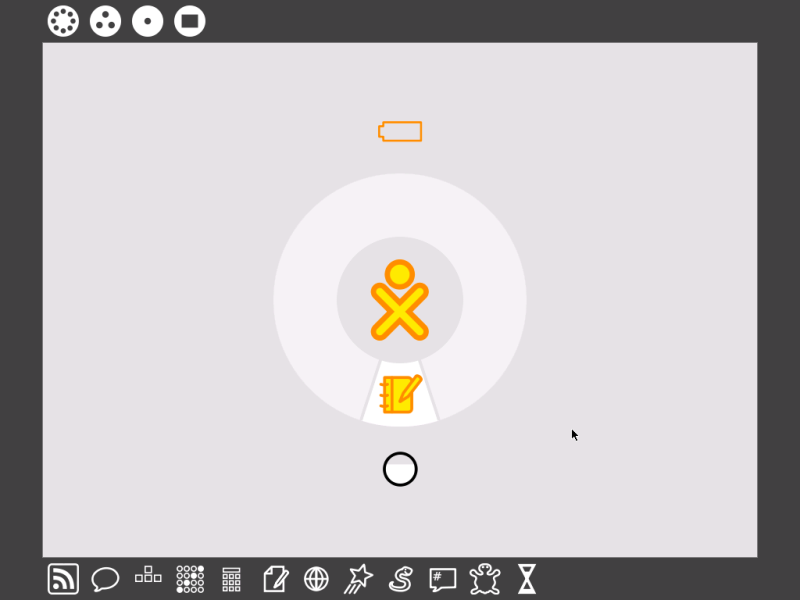 Sugar Desktop
Sugar Desktop
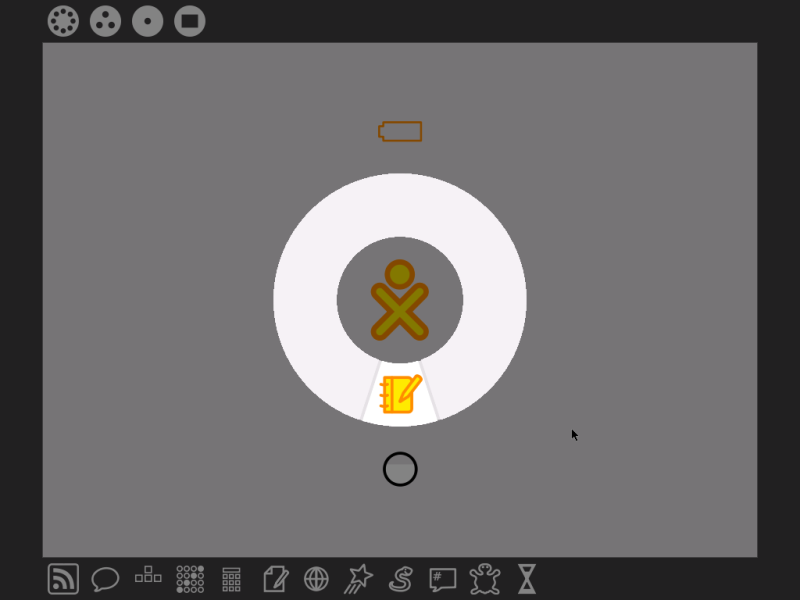 Activity Ring
Activity Ring
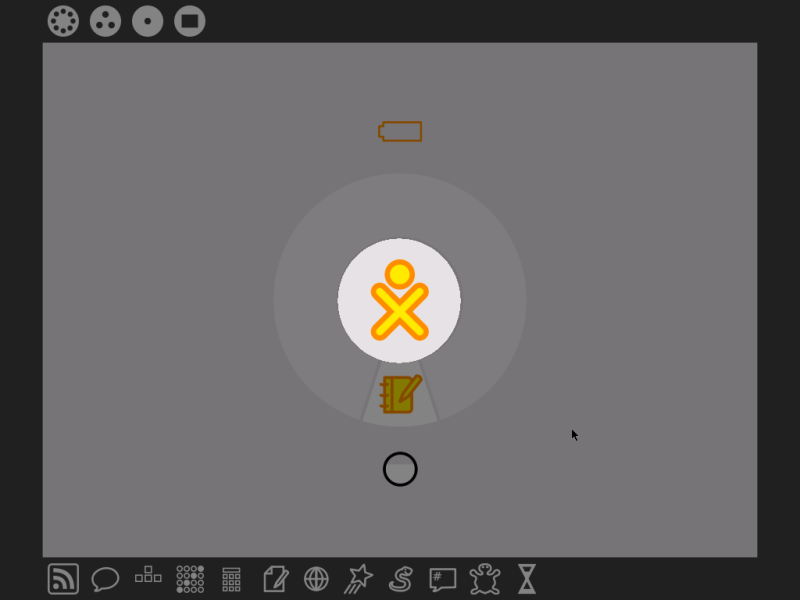 Owners XO
Owners XO
Showing the XO laptop through color illustration
Test of an How-to
![]() Move the cursor over your XO figure.
Move the cursor over your XO figure.
![]() Wait or right-click (O), and choose Shutdown from the open palette.
Wait or right-click (O), and choose Shutdown from the open palette.
Test of a manual
What is an XO
An XO is the computer you are probably holding right now to read this text! Why? Well, tilt your head to the right, and see if you've ever seen an XO in another place before.
That's right, it looks just like the drawing on the back of your laptop, and you'll see many figures like that when using it. This figure was imagined by *name*, to represent a child, a kid in a simbolic way. So, this symbol represents something else. It represents many things which have similarities between them: The X looks like 2 legs and 2 arms. the O looks like a head. It represents a kid, a kid who has an XO laptop, and that is you!
What is a Computer
Well, the laptop you are holding is a computer. A computer can be said to be an electronic machine which can be re-arranged to do different things. Have you ever seen a machine before? You probably have! Cars, telephones, televisions, boats, light bulbs, and this laptop, they are all machines.
What is a machine?
The main diference with other machines you may have seen in your life, is that it uses eletricity and can be re-arranged to behave in many different ways, more than any other machine.
For example, a car. If you open up the hood of one, you'll see the engine of the car, which makes it move. Many people from around the world love to open the hood of their car, to make changes to how their car runs. But no matter how many changes they do, it sill remains a car. learn about it, and about how it worksA computer is a "thinking" machine. It is a physical object, which contains properties
What is a Network
Imagine you are outside with some friends. If people saw you, they would you as a group. If you were looking at each other, talking, playing, or goofing around, they could say you are a network, because you are comunicating between yourselves. In fact, even if you were all silent, you would still be comunicating, because silence is a form of comunication too.
What is a Computer Network
If you mix the previous two concepts into one, you'll understand it. That's right, a Computer Network is one which a group of computers can comunicate between themselves. This is helpfull, just the same as it is helpfull for you and your friends to be able to communicate between yourselves. The diference being, while with your friend you communicate using language, gestures, posture, and other subtle forms of comunication, if you were to comunicate with your friend via a computer, you would do it in another form.
Outside of a Network, your XO is an Island
Within a Network, your XO becomes part of an archipelago
How to Connect to an Acess Point or Mesh Network
Your XO laptop will do its best to automatically connect you to a network, so that you can see and comunicate with the XO laptops of your friends and neighbours. Still, there are times when it may not perfectly do its magic, and you yourself will have to tell it to connect to one.
Your XO can acess to two diferent types of networks. To an Acess Point network, and to a Mesh Network.
Acess Point Network
This network is one where you connect to a specific machine, which will give you acess to the network it is configured for. This machine is called an Acess Point, many times it is abreviated as just AP.
Mesh Network
This kind of network is different than one acessible via an Acess Point, in that all of the machines composing it can behave as Acess Points, that is, you can connect to any one of its computers, to get connected to all the rest which are part of the network.
Screen
The screen is the thing you are staring at right now. No, not the words, but the entire rectangule where these words, and many other things appear. You can touch it!
What is a touchpad
Well, lets take a look at the name. Touchpad. Hmm, I can see a word I know, and you probably too: Touch. So it is something which you use by touching.
So a touchpad is basically the way to move the cursor on the screen. By touching, and moving your finger through it, the cursor on the screen moves the same way. This is one way to control your XO.
What is a cursor
A cursor is the arrow you are seeing on the screen. You might be using it to follow the words you are reading. Sometimes the cursor will change when you move it over something.
What is a keyboard
Move the cursor to one of the edges of the screen. A border appeared around the screen! Move it away, and it disappears! This is called the Frame.
What is the Frame
See the top left of the Frame? There are 4 icons there.
What is an icon (drawing + symbol?)
Each one represents a zoom level.
Test of more hands-on manual
You are now ready to turn on your XO, and learn how to use it. First though, you must open it. It's quite easy once you learn it.
Position the laptop so that the colored XO figure on the front is straight (not upside down) and the handle is on the other end. Now lift the antennae (they look just like "bunny ears") up and towards you until you hear a click sound.
PIC
Now lift the laptop display up, while holding down on the keyboard.
PIC
The laptop has 2 main parts. The part which is rested horizontally is what you use to talk to the XO and tell it to do the things you want. The part standing up is where the XO responds back to you (because it will).
PIC
This is the Keyboard. By pressing the keys on it, you will be able to write a poem, play the piano, chat with your friends, and many other things.
PIC
This part is the Trackpad (Touchpad). By moving your finger through it, you'll control things on the screen.
PIC
This area is the Screen, where you will read books, and interact with other people.
PIC
These are the antennae. These funny looking things look just like bunny ears. Well, they are, sort of. With them, your XO will be able to talk and hear with other XO laptops. So remember to keep them up, so you better can communicate with your teacher and friends.
PIC
So now we are going to start the laptop for the first time.
To make sure that the XOs are delivered to students like you, and aren't stolen, we gave your teachers something like this:
PIC
You only have to do this the first time you start your XO, to tell it is allright, he is in good hands. Insert it into the USB port, like this:
PIC
Now let's turn on the laptop.
PIC
Look under the lower-right corner of the bezel surrounding the screen. In there is the Power button. With this button you tell your XO to turn on, turn off and to suspend (which is a bit like putting your laptop to sleep, but you can nudge him and he immediately wakes up). So now press it. The Green Power LED will immediately light up.
PIC
Now look at the screen. The laptop is turning itself on.
Network explanation
How to connect to a network
Sugar and the XO laptop have been designed to make collaboration a fundamental principle. It provides an easy method for you to communicate and collaborate with other XO owners. This lets you and friends to write one the same Text while being afar, or make music together. But to do this, you must first be connected to a Network.
What is a Network
A Network is a group of computer which communicate with each other.
Home View
To see the state of connection to a network of the laptop, switch to the Home View, using the home view icon on the top places edge of the frame, or the home view key on the keyboard, and look below the XO icon. If a connection exists, then its network idication icon should be visible, and in its rollover menu contains extra information about it, like name and type of the network, and radio channel being used to establish the connection. If your XO is not in a network, then the space will be empty.
Either way, we will now proceed to find nearby networks, understand a the different kinds you can connect to, and the way to do so.
Switch now to the Neighbourhood View, by clicking on the neighbourhood view icon on top places edge of the frame, or the neighbourhood view key on the keyboard.
The current view is zoomed back, giving you a eagles view of the surroundings of your laptop, as it sees it. If you already are connected to a network, you may see other XO icons representing other laptop users, and you may also see activity icons with XO icons grouped around them. This represents people working together with their XOs in a shared activity, like playing music together, or browsing the internet together.
The Circle icons are, like the same one on the Home View, representations of networks, but in this view they represent all the network that are near your laptop and to which you can connect to.
To connect to one of them is quite easy. Just point and click! If the network icon has a "lock" badge, it means it is protected using a password, and you will be asked for one when connecting to it.
Bring up the Frame (Either by moving the cursor to the Hot corner, i.e., the 4 corners of the screen, by using the Frame keyboard key, or by using the shortcut alt+F) and click on the Neighborhood icon.
The view will zoom out to the neighborhood view.
In this view, you'll see the networks represented as circles.
The XO can access to two different types of networks. To an Access Point network, and to a Mesh Network.
By resting the cursor over their icons, you can see their identifying names.
Infrastructure Access Points
Mesh Network
Mesh Networks are represented by a Circle. This type of network is different than one accessible via an Access Point, in that all of the machines composing it can behave as Access Points, that is, you can connect to any one of its computers, to get connected to all the rest which are part of the network.