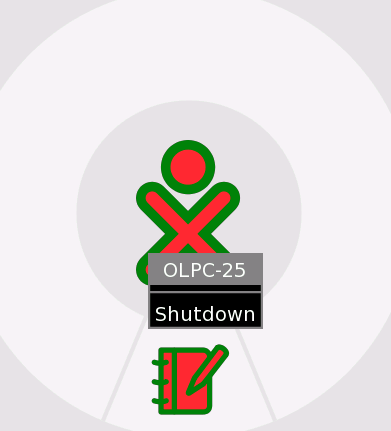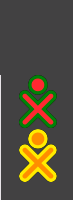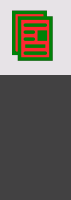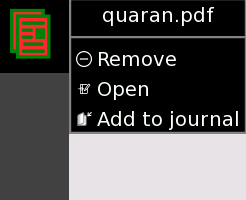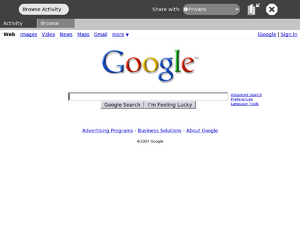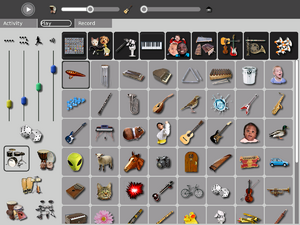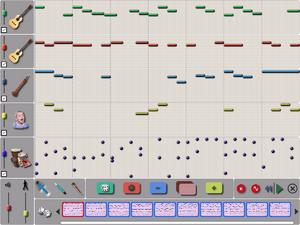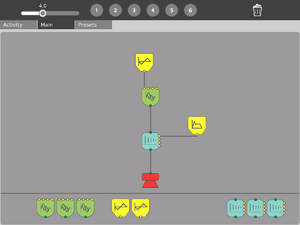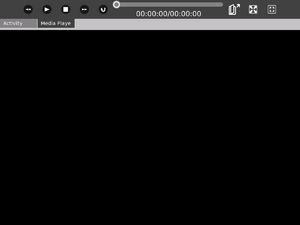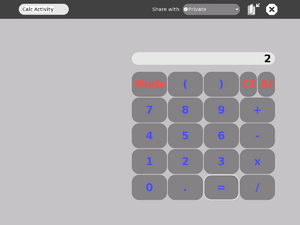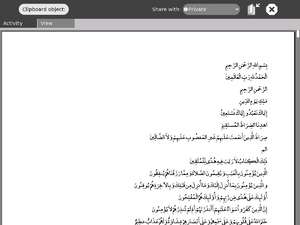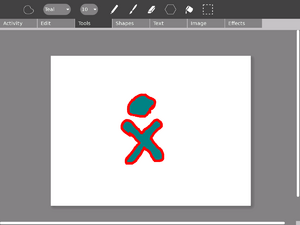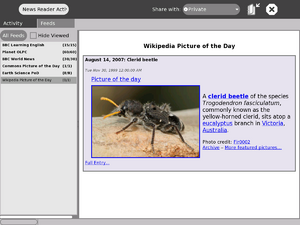Demo notes/542
This page describes the basic instructions for Build 542, the Trial 2 Build for the B4 laptops. (See Hardware release notes, Software release notes, and Library release notes for additional information).
Contents
Important Notes
Please note that the B4 laptops are Beta units and that the software is Alpha; we expect that Trial-3 software will be our first Beta software release). There are bugs (please refer to the bug tracking system at http://dev.laptop.org); not all components are yet operational.
- There are still some outstanding issues with power management; battery life will not be as good as it will get.
More detail regarding the status of various software components is available on the OLPC Trial-2 Software Release Notes page in this wiki.
Getting Started
An overview of the laptop
This figure will be replaced by a B4 unit. Perhaps the most significant change is the position of the microphone, which has moved over to the left side of the bezel and the addition of LED indicator lights above both the camera and microphone.
The keyboard
 The center part of the touchpad can be used as a pointing device. The entire surface can be used with a stylus.
The center part of the touchpad can be used as a pointing device. The entire surface can be used with a stylus.
Opening the laptop
Position the handle away from you and lift both antennae up and toward you until the laptop clicks open. Lift the screen up from the keyboard; you may have to hold the keyboard down as you lift up on the display.
Note that the laptops in these figures are B2 units (B4 units have a dual-tone XO on the back of the machines).
Power on and power off
The Power Button is located in the bottom right-hand corner of the bezel surrounding the screen. The green power LED should come on immediately, but it takes approximately two minutes for the machine to boot.
Once the laptop is running, the Power Button is used for suspend. You must hold down the button for 10 seconds to shutdown the laptop. (You can also shutdown the laptop from the hover menu on the XO figure on the home view.)
Using the laptop
Home View
Features of the Home View include the XO icon; the network-status indicator; the battery-status indicator; and the Frame;
You can return to the Home View by hitting the Home Key (circle with one dot) or by clicking on the Home Icon on the Frame (as per below).
![]()
XO icon
Each laptop is assigned a color dyad that is used as an identifier throughout the interface.
There is a menu that appears when you place the cursor over the XO icon in the center of the screen. As of Build 542, this menu is only used for shutdown. It may be used for setting user preferences, such as colors, in the future.
Activity circle
The circle around the XO icon is used to display any activities that are currently running on the laptop. (In later builds, e.g., 547, the size of the sector is proportional to how much memory the activity is consuming. If the circle fills up, you will run out of memory.) The #Journal is always displayed at the bottom of the circle. You can resume an activity by clicking on its iconic representation in the circle.
Network status
The status of the wireless network is indicated by either a circle (mesh) or triangle (infrastructure) on the Home View. Details regarding connectivity are described below.
Battery status
The battery status is indicated by a battery icon. The icon fills with color from the left to indicate the current charge. Putting the cursor over the battery icon brings up more detail. Please note that the battery LED is illuminated when the battery is charging; it varies from yellow to green. Red is used to indicate that the battery is running low.

Frame
The Frame appears by default on the Home View. (It does not appear by default in any other view.) You can toggle the Frame with the Frame Key on the most upper-right corner of the keyboard ![]() or by moving the cursor to any corner of the screen (aka 'Hot Corners').
or by moving the cursor to any corner of the screen (aka 'Hot Corners').
Upper-left icons (places)
- Circle with eight dots: This icon takes you to the #Neighborhood View, where you see network resources and the other users on the mesh network;
- Circle with three dots: This icon takes you to the #Group View, where you see those users have identified as friends;
- Circle with one dot: This icon takes you to the #Home View;
- Circle with rectangle: This icon returns you to the #Activity View, where you resume work on the current activity.
Bottom icons (actions)
 Different builds have different collections of activities. In Build 542, you should see:
Different builds have different collections of activities. In Build 542, you should see:
- #BlockParty: a falling-block game;
- #Draw: a drawing activity;
- #Calculate:a calculator;
- #Write:a word processor;
- #Chat:a text chat program;
- #Etoys:a programing environment;
- #Browse:a web browser;
- #News':an RSS news feed;
- #Connect4:a Connect4 game;
- #Watch and Listen:a multimedia player;
- #TamTam:a music activity;
- #TurtleArt:a programing environment;
- #Record:a video capture activity.
Right-side icons (buddies)
The XO icons of the other people with whom you are collaborating show up on the right-hand side of the Frame.
Left-side icons (clipboard)
The left side of the Frame is for the clipboard. Most Activities support drag and drop onto and off of the clipboard.
Neighborhood View
From the Neighborhood View (sometimes referred to as the Mesh View), you can see who is present on the network, what activities and objects are being shared, and what networks are available. You can access this view by hitting the Neighborhood Key (eight dots) or by clicking on the Neighborhood Icon (as per above on the Frame).
Your icon will appear in the center of the screen. Putting your cursor over an icon invokes a hover that provides some additional details or actions to take.
Getting connected
The circle ![]() and triangles
and triangles ![]() represent the mesh and infrastructure access points. (The access points are color-coded by a random hash generated from the ESSID.) By default, Network Manager first tries to connect to a School server; then an access point; if that fails, it resorts to a mesh point on Channel 1. This searching process can take up to five minutes, since there are many channels to check and timeouts associated with each one. You can override Network Manager by clicking on a triangle (access point). The interior of the triangle will blink while the connection is being established. The exterior of the triangle will blink when the connection has been established. (If you are connecting to a WEP access point, you will be prompted for a hexadecimal key. We currently do not support WPA access point.)
represent the mesh and infrastructure access points. (The access points are color-coded by a random hash generated from the ESSID.) By default, Network Manager first tries to connect to a School server; then an access point; if that fails, it resorts to a mesh point on Channel 1. This searching process can take up to five minutes, since there are many channels to check and timeouts associated with each one. You can override Network Manager by clicking on a triangle (access point). The interior of the triangle will blink while the connection is being established. The exterior of the triangle will blink when the connection has been established. (If you are connecting to a WEP access point, you will be prompted for a hexadecimal key. We currently do not support WPA access point.)
More details re the connection:
- if you connect to an access point, your laptop will become a mesh portal point&mdashother laptops in the vicinity will be able to connect to the Internet through your laptop;
- similarly, if there is another laptop connected to an access point, you should be able to connect to it&mdashand the Internet&mdashthrough the mesh;
- if there are no access points available, your laptop will default to a mesh point on Channel 1, enabling it to connect to other laptops;
- please be patient: it takes Network Manager up to five minutes to walk through all of the options.
Joining an activity
Clicking on an activity icon from the Mesh View will launch that activity on your laptop as a collaboration. The details of the collaboration varies from activity to activity.
Adding a buddy
Hovering over an XO icon reveals the name of the person associated with that icon and a menu that can be used to add them to your Groups View.
Group View
There is not much you can do from the Group View (sometimes referred to as the Friend View) except to see which of your friends is present on the network. You can access this view by hitting the Group Key (three dots) or by clicking on the Group Icon (as per above on the Frame).
Activity View
There Activity View is where you run applications. You can resume the current activity by hitting the Actitvity Key (rectangle) or by clicking on the Activity Icon (as per above on the Frame).
Activities
You can have multiple activities running at once—moving between them by returning to the Home view (key with one dot—![]() ) and then clicking on an activity that you'd like to return to. (There will be hot-key tabbing between activities in future builds.)
) and then clicking on an activity that you'd like to return to. (There will be hot-key tabbing between activities in future builds.)
Every activity has an Activity tab that includes a Stop Icon ![]() . Clicking on this icon exits the activity. Alt-C works -- in most cases—as a shortcut for exiting activities. (The Keep Icon
. Clicking on this icon exits the activity. Alt-C works -- in most cases—as a shortcut for exiting activities. (The Keep Icon ![]() will be used for version control in the Journal.)
will be used for version control in the Journal.)
An instance of the activity can be renamed by typing into the text field (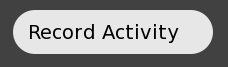 ) on the Activity Tab.
) on the Activity Tab.
Many activities can be run either stand-alone or shared with other users on the mesh ( ).
).
Journal
The Journal is accessed from the Journal Icon at the bottom of the Activity Circle on the Home View. The Journal automatically logs your activities on the laptop. From the Journal, you can search by keyword and sort by activity or date. Clicking on an entry brings up a detail page from which one can resume an activity (by clicking on the Resume Icon ![]() ) or copy its contents onto the clipboard (by clicking on the Copy Icon
) or copy its contents onto the clipboard (by clicking on the Copy Icon ![]() ).
).
Web Browsing
To launch the web browser, click the "Globe" Icon ![]() on the Frame. The browser has two tabs: the standard Activity Tab and a Browser Tab. The latter has a address field, forward and backward history buttons, and a reload button.
on the Frame. The browser has two tabs: the standard Activity Tab and a Browser Tab. The latter has a address field, forward and backward history buttons, and a reload button.
Etoys
From the frame, click the shooting-star icon ![]() ; the Etoys activity will load and show a launch screen. (Please see [www.squeakland.org] for an Etoys tutorial.)
; the Etoys activity will load and show a launch screen. (Please see [www.squeakland.org] for an Etoys tutorial.)
TamTam
From the Frame, click on the drum icon—![]() .
.
Use the keyboard to play sounds at different pitches.
Use TamTam Edit to compose music.
Use TamTam Synth Lab to create new instruments.
Record
The video and still image record activity is launched by clicking on the Camera (Eye) Icon—![]() . If you share the camera activity, then a Camera Icon appears in the Neighborhood View. Other users can launch the Record Activity from the Neighborhood View (
. If you share the camera activity, then a Camera Icon appears in the Neighborhood View. Other users can launch the Record Activity from the Neighborhood View (![]() )). Everyone shares pictures.
)). Everyone shares pictures.
Watch and Listen
Watch and Listen is based on the Helix multimedia player. It supports a wide variety of audio and video formats.
Write
Write, based on the Abiword is abasic word processor. When shared, multiple people can simultaneously edit the same document (i.e., group editing) by launching activity from the Neighborhood View (![]() ).
).
Calculate
Calculator activity has the classic functions (sum, subtract, divide and multiply).But also scientific functions (cos, sin, exp, etc)
TurtleArt
TurtleArt is a programming environment that uses tiles.
Read
The Read (PDF) Activity allows you to share books on the mesh (in the Neighborhood View) ![]() .
.
Chat
To start a chat, open Chat Activity by clicking on balloon icon—![]() . A Chat Icon will appear in the Neighborhood View on each laptop in the mesh: other users can join the chat by clicking on this icon (
. A Chat Icon will appear in the Neighborhood View on each laptop in the mesh: other users can join the chat by clicking on this icon (![]() ). Enter text at the bottom of the screen.
). Enter text at the bottom of the screen.
BlockParty
A Tetris-like game
Draw
This is an activity to make drawings and paintings.
Connect4
Connect4 is a two-player game. Player One launches the game from the taskbar on the Home View. Player Two joins the game by clicking on the icon in the Neighborhood View.
News Feed
An RSS feed.
Notes
Other Activities
There are many more Activities that can be loaded onto the laptop. Automatic installation is working in recent builds (547+) but not yet in Build 542.
Dual-resolution display
These are instructions for demonstrating both the color and the black-and-white modes of the display from any activity. In black-and-white mode, with the backlight off, the screen is high resolution and viewable in sunlight; it is the most energy-efficient setting.
On the top row of the keyboard is a long button with different-sized solid circles.
The two larger circles control the B&W and color modes on the display.
- Pushing the largest circle (far right) puts the display into B&W mode.
- Pushing the second largest (second from the right) circle puts the display into color mode.
The two smaller circles on the left side of the button control the backlight.
- To turn off the backlight, press the smallest dot (on the far left) 12 to 15 times.
- To turn on the backlight, press the second dot from the left between 12 and 15 times.
Handheld mode (or eBook mode)
When in this mode, keyboard and touchpad are covered, so only game controller buttons (which can be used for scrolling), camera, and microphone work.