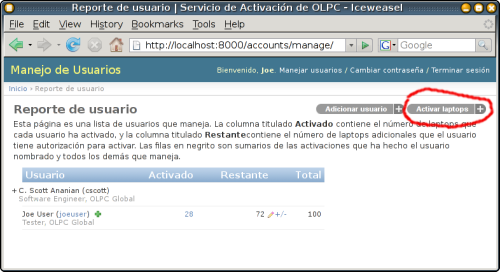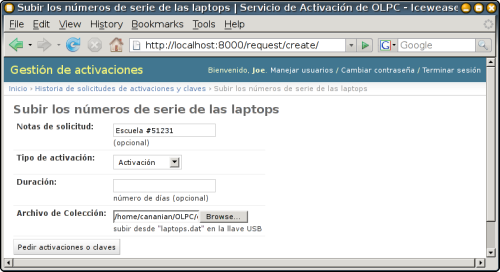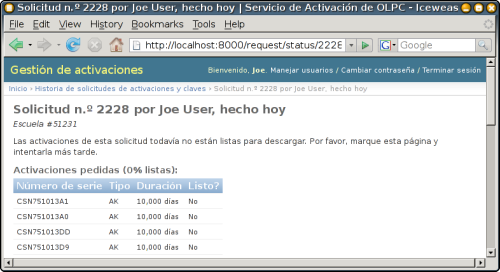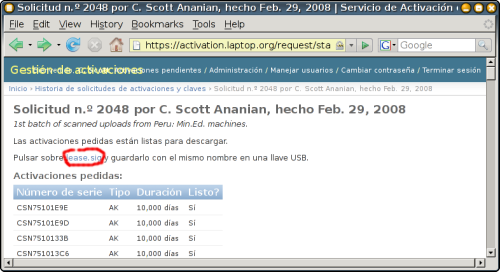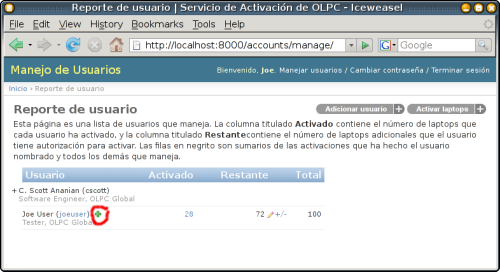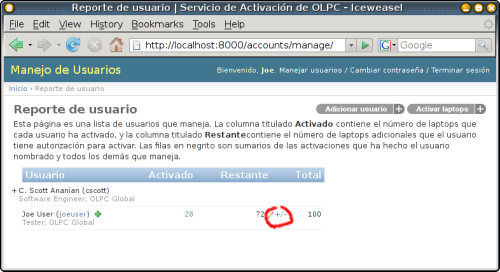Administración de la Licencia
Este documento describe brevemente como utilizar el servidor de activación de OLPC para generar licencias de activación para nuevas laptops.
Funcionalidad Básica
- Ir a https://activation.laptop.org/, escribir nombre de usuario y contraseña, dar clic en “log in”, luego dar clic en la liga 'Activar Laptops' en el rincón superior derecho.
- Aparecerá un formato con varios campos:
- Request notes: o 'Notas de Solicitud': una breve descripción de esta solicitud de licencia, para poder encontrarla posteriormente si es necesario recargar estas licencias de activación. Por ejemplo, "Leases for Mongolia Pilot" o ‘Licencias para el Piloto de Mongolia.’
- Kind of lease: o ‘Tipo de Licencia:’ dejar este campo en "Activation" para generar licencias de activación. (Usuarios autorizados también pueden generar llaves de desarrollador, utilizando este mismo mecanismo pero seleccionando "Developer" en este campo.)
- Duration o ‘Duración:’ el número de días que la “laptop” debe continuar activada. Si este campo se deja en blanco, las licencias serán generadas para una duración máxima pre-establecida o “default,” generalmente 8,000 días. Licencias de menor duración pueden ser generadas especificando el número de días en este campo.
- Collection file: o ‘Archivo de colección:’ dar clic en el botón “Browse...” y un diálogo de selección de archivo aparecerá. Seleccionar uno de los siguientes tres tipos de archivos:
- "A laptop.dat file created by a collection key." --- ‘Un archivo “laptop.dat” creado por una ‘llave de colección’.’
- "A plain text list of serial numbers, one serial number per line." --- ‘Una lista en texto simple de números de serie, un número de serie por línea.’
- "A three-column CSV file, in "Peru" format. --- ‘Un archivo CSV de tres columnas, en formato “Peru.” El primer campo será el identificador de la escuela. El segundo debe contener el número de serie de la “laptop.” Y el tercero es ignorado (pero contiene el numero de serie de la batería en Perú).
- Dar clic en 'Request leases or keys' o ‘Solicitar licencias o llaves’ para realizar la solicitud de licencia. Si aparece el siguiente mensaje de error "You are only authorized to request XYZ leases of this type." o ‘Usted sólo tiene autorización para solicitar licencias XYZ de este tipo.’ tendrá que solicitar a su adiminstrador lo siguiente adjust your activation lease quota -- o ‘ajuste su perfil de licencia de activación’ – Los administradores de alto-nivel del país deben contactar a Walter Bender.
- La siguiente página aparecerá, exhibiendo el estatus de su solictud de licencia. Si las licencias ya han sido previamente liberadas, será posible descargarlas de inmediato. De lo contrario, aparecerá esta pantalla. La generación de sus licencias puede tardar un minuto.
- Cuando sus licencias estén listas, dar clic en la liga 'lease.sig' para descargar las licencias para este grupo de “laptops.”
- Dar clic en 'Home' o ‘Página Principal’ en el rincón superior izquierdo para regresar al principio del proceso, o dar clic en “Lease and key request history” o ‘Historial de solicitudes de licencia o llave’ y luego dar clic en “Create a new activation lease or developer key” o ‘Crear una licencia o llave de desarrollador nueva.’ CUsco Perú
Para crear nuevos usuarios
Desde la pantalla principal, también pueden crearse nuevos usuarios, a quienes usted puede autorizar para activar cierto número de máquinas. Es recomendable que sean creados usuarios separados para cada sitio en el cual la activación pueda llevarse a cabo, y posiblemente para cada usuario del sistema.
Dar clic en '+' junto al nombre del usuario con el fin de crear una nueva cuenta que será administrada por ese usuario. El formato pedirá el nombre del usuario, correo electrónico, e información administrativa (el nuevo título del usuario en su organización y región, del cual el usuario será responsable), así como una autorización de activación inicial para la nueva cuenta. El servidor de activación enviará a la dirección de correo electrónico previamente proporcionado una contraseña para la nueva cuenta. Usted también puede manualmente (re)establecer una contraseña dando clic en el nombre de usuario en la pantalla de administración y luego dando clic en la liga “Change Password” o ‘Cambiar Contraseña’ en el rincón superior derecho.
Para ajustar el perfil de activación
Usted puede ajustar el perfil de la licencia de activación para cualquier usuario que usted administra, utilizando la liga '+/-' de la pantalla principal.
Seleccionar si se quiere aumentar ('+') o reducir ('-') el perfil, y cuánto, y luego dar clic en 'OK'. Si el perfil del usuario es incrementado, su administrador directo obtendrá una reducción en su propio perfil, y viceversa. Podría ser necesario primero incrementar el perfil del administrador(es) del usuario antes de que sea posible incrementar el perfil del usuario.