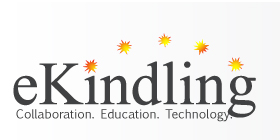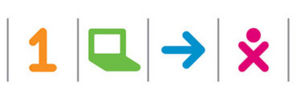Ekindling/XOprepGuide

XO Preparation and Configuration
Note: This document is an attempt to aggregate instructions that are taken from laptop.org into a step-by-step document.
You'll need the following for the set-up:
- Wifi connection
- SD card (with at least 1GB of memory).
The first thing that the machine is going to ask for when you boot it out of the box is a name. Settle on a nomenclature or a way to organize the computers by temporary names that you’re going to give it. So maybe do: student1, student2...student100. It will also ask you to pick a color for the machine. Go ahead and do so. The first thing that you want the 4th graders to do anyways later is to personalize their computers by redoing the same process over under the settings menu.
Step 1. Software Release Update
Updating the Software to a new Release means updating two things:
- The Sugar version
- The firmware.
These are two separate things. You can update them separately (in some cases it may be necessary like for doing NandBlasting where it requires a firmware update to a version that has the NandBlasting feature fix) Full instructions for updating the software can be found on this page:
http://wiki.laptop.org/go/Release_notes/10.1.2
A. Online Update
This is the simplest way to do an update although it will require a healthy connection to the wifi network:
- establish an internet connection from the laptop (if you plan to do online update),
- start the laptop normally,
- connect to the wifi network
- start the Terminal Activity, and enter this at the prompt (%):
sudo olpc-update 10.1.2_xo1.5-852
The Sugar release build that will be used for this deployment is 10.1.2
To check that it updated properly:
- restart the laptop
- Once it starts up, My Settings menu by putting your mouse on top of the XO symbol and clicking the “My Settings” text. Click “About my Computer” icon
- Check that the following is true:
Build: 852
Firmware Build: q3a48
B. Offline Update (Using a USB drive)
If the online update doesn’t work because the XO can’t connect to the network. You need to update “off-line”. You will need a USB drive that has at least 2GB of free space. Dedicate several USBs for this activity because you may have to do this with several of the laptops:
How to install signed build os852 of release 10.1.2 on XO-1.5.
The build is installed to the internal microSD device. You will need a USB drive of at least 1 GB capacity, but only for the duration of the installation.
- Prepare the USB drive:
- Download os852.zd,
- Save the file to the top directory of the USB drive,
- Download os852.zsp.fs.zip,
- Save the file to the top directory of the same USB drive,
- Rename the file to fs.zip, (removing the os852.zsp part of the name),
- Check the USB drive contains at least the two files fs.zip and os852.zd.
- Prepare the laptop:
- Ensure the battery is in the laptop,
- Connect the laptop to external power,
- Turn off the laptop, unless it is already off.
- Insert the USB drive into any USB port on the laptop,
- Start installing:
- Hold down all four game keys (see this in pictures),
- Turn on the laptop,
- Wait for the message Release the game keys to continue,
- Release the game keys.
Installation progress will be displayed. Green colour will fill grey blocks. It will take about ten minutes. Once finished, the laptop will reboot automatically. Remove the USB drive during or after the reboot. The USB drive can be used on other laptops.
If you see a message Boot failed then either:
- the USB drive has not been properly prepared, or;
- the firmware is out of date and should be updated