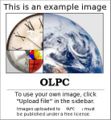Tests/Record
< Tests
Jump to navigation
Jump to search
Start the record activity
Justification: HIG for startup process; self for remaining
Actions:
- Start the record activity by pressing the corresponding button on the keyboard.
Verify:
- A Record icon is added to the activity ring on the home screen.
- The Record icon throbs to indicate the activity starting up.
- That the record activity starts properly.
- That there is a real-time display of the camera's input being shown.
- If you are using a B3 or later:
- That the LED above the camera is on.
- That the LED above the microphone is on.
Take a photo
Justification: self
Actions:
- Take a photo by clicking the eye icon.
Verify:
- That a thumbnail of your photo is shown along the bottom edge of the screen.
- That there is a real-time display of the camera's input being shown.
View the photo
Justification: self
Actions:
- Click on the thumbnail of the new photo.
- Wait a few seconds.
- Move the mouse over the picture.
- Click the maximize/restore button.(top right of picture)
- Click the maximize/restore button again.
Verify:
- That your photo is displayed properly.
- To start with, the real time display is shown in the lower left corner, the i is in the bottom right, and the maximize/restore button is in the top right.
- The extra buttons and real time display go away after a few seconds of inaction.
- Moving over the photo brings the extra buttons and real time display back.
- Clicking the maximize/restore button toggles between full screen and partial screen views.
Check photo storage
Justification: HIG
Actions:
- Switch to the journal.
Verify:
- That an entry has been created for your record activity session.
- That a thumbnail for your new photo is visible in that entry.
Should the photo taken be in the preview for the "Record Activity" entry in the journal? It currently only appears in the "Photo by <computer name>" journal entry.
Switch to video mode
Justification: self
Actions:
- Switch back to the record activity.
- Switch to video recording mode by clicking on the Camera tab and then clicking the camcorder button.
Verify:
- That any thumbnails of your still photos are hidden.
- That there is a real-time display of the camera's input being shown.
Begin video capture
Justification: self
Actions:
- Begin capturing video by clicking the eye icon.
Verify:
- That the eye icon turns red.
End video capture
Actions:
- End the video capture by clicking the eye icon again.
Verify:
- That the microphone LED turns off.
- That the eye icon turns white again.
- That a thumbnail of your video is shown along the bottom edge of the screen.
Play the video
Justification: self
Actions:
- Click on the thumbnail of the new video.
Verify:
- That it plays correctly, including sound.
Check video storage
Justification: HIG
Actions:
- Switch to the journal.
Verify:
- That, under the same journal entry as the photo you took earlier, a thumbnail for your new video is also present.
Not working. Though, it does show a thumbnail under the "Video by <computername>" entry in the Journal.
Delete the video
Justification: self
Actions:
- Switch back to the record activity.
- Delete your video by clicking the small (x) on the thumbnail.
Verify:
- That the video is removed.
Delete the photo
Justification: self
Actions:
- Switch back to still-photo mode by clicking on the still camera icon.
- Delete your photo by clicking the small (x) on the thumbnail.
Verify:
- That the photo is removed.
Check deletion
Justification: self
Actions:
- Switch to the journal.
Verify:
- That the entry does not contain the photo you took.
- That the entry does not contain the video you took.
Is this correct?
Quit the activity
Justification: self
Actions:
- Switch back to the record activity.
- Quit the record activity by pressing the (X) key on your keyboard.
Verify:
- That the activity closes properly, and that the LEDs for the camera and the microphone are turned off.