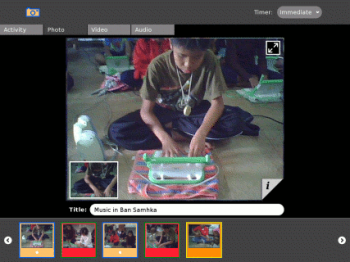Simplified user guide: Difference between revisions
(→[[Read]]: simplified and removed reference to future contents as present tense) |
m (don't link to other obsolete documents) |
||
| (28 intermediate revisions by 14 users not shown) | |||
| Line 1: | Line 1: | ||
{{Deprecated |See [[Manuals]]}} |
|||
{{Translations}}{{RightTOC}} |
|||
<small>[[Documentation#Simplified_User_Guide|Documentation]] > Simplified User Guide</small> |
|||
{{Users}} |
|||
''see also : [[Demo notes/542]] and [[Demo notes/608]]'' |
|||
==By the Community, For the Community: Introducing the XO== |
==By the Community, For the Community: Introducing the XO== |
||
The XO is designed to help you, your family, and your community to learn and grow |
The XO laptop is designed to help you, your family, and your community to learn and grow, and to help you expand your knowledge and to have fun. The XO can help you make new friends in your own area or across the world. When you make friends by communicating with the XO you become part of a community of people around the world. A community contributed to the project that made this computer and everything on it, and you use it within a community. |
||
Community projects like one that makes the XO are successful because they are helpful. Community projects are helpful because of all the people who add or improve something. Any way you can help to add or improve something on the XO would be very helpful. |
|||
Like any community effort, the XO has great things about it, and it also can be improved. Ideas and feedback are one of the greatest gifts that you can give to the XO development project. You do not need to be an expert; you just need to be willing to share your thoughts. Know that the community would be glad to hear them. |
|||
An important thing to remember is that there is only one serious mistake you can make on the XO laptop: thinking that your contribution would not be helpful. |
|||
Like any community effort, the XO laptop has great things about it, and it also has room for improvement. Ideas and feedback are one of the greatest gifts that you can give. You don't need to be an expert, you just need to be willing to share your thoughts. Know that the community would be glad to hear them. |
|||
We hope that the XO |
We hope that the XO is helpful, that you enjoy and learn from it. Our utmost hope is that someday you will join us in making it better. |
||
All are welcome. |
All are welcome. |
||
==About computers == |
==About computers == |
||
Your XO is a laptop computer. |
Your XO is a laptop computer. |
||
'''What is a computer?''' |
'''What is a computer?''' |
||
A computer is a tool, a classroom, a toy, |
A computer is a tool, a classroom, a toy, a way to communicate with others. A computer can be whatever you want it to be. Many people use computers to write, to perform mathematics, to create art, to play games, to record sound and images, to communicate with others, to read, and to learn. The uses of the XO is only limited by your own imagination. |
||
'''What can |
'''What can your XO do?''' |
||
Your XO can store written stories, videos, pictures |
Your XO can store an entire library of written stories, videos, and pictures. It can make and play music. It contains Activities that you can use to learn math, play games, create pictures, and communicate with others. You interact with your XO using the touchpad, keyboard, microphone, or camera. |
||
'''How does it do it?''' |
'''How does it do it?''' |
||
Computers are built of component parts that work together to carry out tasks that you give to the computer by interacting with it. You can use your XO to figure out how computers work by reading about computers and learning the basics, and then learning about hardware and software and how it all works. |
|||
==Opening the XO == |
==Opening the XO == |
||
| Line 67: | Line 61: | ||
<br clear="all" /> |
<br clear="all" /> |
||
You can also shut down by pressing and holding the power button for a few seconds, but it's better for the computer to shut down from the Home view. |
You can also shut down by pressing and holding the power button for a few seconds, but it's better for the computer to shut down from the Home view. Be careful that your power button does not get "stuck" in the down position. |
||
==Connecting your XO to the network == |
==Connecting your XO to the network == |
||
Thanks to network connections, you can use your XO to explore distant places while you stay at home. |
|||
[[image:542-mesh-meshicon.png|thumb|right|Mesh Icon]] |
|||
Your XO connects to and works with with other XOs. To get a wireless network connection, follow these steps: |
|||
Thanks to network connections, you and your XO are going places while staying close to home. |
|||
# Press fn 1 or the Neighborhood button at the top of the keyboard to go to the Neighborhood View. |
|||
Your XO connects to networks and other computers. The XO can take up to five minutes to find network connections. While it's searching, the inside of a colored circle blinks. You might need to ask your teacher for help, if your XO asks you to enter an access key.[[Image:Screenshot Wifi Key Popup.png|thumb|right|Wireless key requested]] |
|||
# Roll the pointer over one of the network access circles until you recognize the name of the wireless network. A circle with a lock icon requires a wireless key (a password.) |
|||
# To connect, click a network access circle, and enter the wireless key if prompted. You might need to ask your teacher or parent for the wireless key.[[Image:Screenshot Wifi Key Popup.png|thumb|left|Wireless key requested]] |
|||
While the XO is connecting to the network, the access point blinks. A white outline indicates that your XO is connected. To disconnect from the network, hover the pointer over the access point and click Disconnect on the menu.Once your XO is connected, you can use the Browse Activity to access the Internet. |
|||
When there are many wireless connections available, go to the Neighborhood View and move your mouse over the circles until you find the wireless connection that you want to connect to (and have any necessary access key or password). Click on the circle that represents the wireless network to which you want to connect. The interior of the circle will blink while the XO is trying to make the connection. The rim of the circle will turn white when the connection is established. (The hover menu will also include an additional "Disconnect" menu item once the connection is established.) |
|||
If you cannot see an access point with a name that you recognize, the wireless network might be hidden. For more information or if you have difficulties getting a network connection, refer to to [[Wifi_Troubleshooting_Guide]] or [[Wifi_Connectivity]]. |
|||
While your XO remains connected, the outline of the icon blinks. |
|||
More information about your XO's connection: |
More information about your XO's connection: |
||
* If you connect to a wireless network, your laptop becomes a network point; other XO laptops within 100 meters can connect to the Internet through your XO laptop. |
|||
* Your wireless access point has a network name, also called an SSID, that displays in the Neighborhood View. The XO cannot recognize network names that contain spaces. |
|||
* Similarly, if there is another XO connected to the Internet nearby, you can connect to that XO laptop—and the Internet—through the other XO. |
|||
* When you connect the XO to a wireless network, the XO becomes a network point; other XO laptops within about 100 meters can connect to the Internet through your XO laptop. |
|||
* If there are no Internet network points available after five minutes of searching, your XO laptop defaults to Channel 1, which enables your XO laptop to connect to other XO laptops. |
|||
* Similarly, if a nearby XO is connected to the Internet, you can connect to that XO laptop and the Internet through the other XO when using the mesh network. |
|||
* With the Give 1 Get 1 (G1G1) release, if you are connected to the Internet, your XO laptop cannot be on the mesh network, and if your XO is on a mesh network, it cannot simultaneously connect wirelessly to the Internet. |
|||
* If the XO cannot find an available Internet network point after five minutes of searching, it defaults to Mesh Network 1, which enables your XO laptop to connect to other nearby XO laptops. |
|||
* Please be patient; it can take your XO up to five minutes to find a good connection. |
* Please be patient; it can take your XO up to five minutes to find a good connection. |
||
'''Related links''' |
'''Related links''' |
||
* [[Wifi Connectivity]] |
* [[Wifi Connectivity]] |
||
| Line 92: | Line 92: | ||
While your XO is tough, you should try to keep your XO dry and clean and avoid dropping it or stepping or sitting on it. If it gets dirty, wipe it with a damp cloth and dry it. It can survive an occasional accidental soaking in a rain storm, but don't dip it all the way into water. |
While your XO is tough, you should try to keep your XO dry and clean and avoid dropping it or stepping or sitting on it. If it gets dirty, wipe it with a damp cloth and dry it. It can survive an occasional accidental soaking in a rain storm, but don't dip it all the way into water. |
||
The XO laptop has no hard drive to crash and only two internal cables, so it is less likely to fail than other laptops. For added robustness, the XO's plastic walls are thicker than the standards for other laptops. Its green mesh network antennas, or "bunny ears," |
The XO laptop has no hard drive to crash and only two internal cables, so it is less likely to fail than other laptops. For added robustness, the XO's plastic walls are thicker than the standards for other laptops. Its green mesh network antennas, or "bunny ears," double as external covers for the USB ports, which are protected internally as well. Internal bumpers protect the screen display by offering cushioning. |
||
==Updating and maintaining your XO == |
|||
You might want to update all the software on your XO laptop when a new version of the software is released. It takes about 30 minutes, and you can use the following instructions to install all new updates without losing any data. Refer to wiki.laptop.org for the most recent version number and for information about updates and reasons for updating. For example, the version that shipped on early Give 1 Get 1 XOs was 650 but it did not support certain wireless settings, so you could use this procedure to update to version 656. |
|||
To determine what version your XO currently contains, go to the Journal, and then press ctrl + alt + the Group View key (three dots) simultaneously from your Journal. In the output, look for the number after the word build. This example shows build 653: |
|||
<blockquote> |
|||
OLPC build 653[/B] (stream ship.2; variant devel_jffs2) |
|||
Kernel 2.6.22-20071121.7.olpc.af3dd731d18bc39 on an i586 |
|||
xo-0D-39-78 Login: To return to the Home View, press ctrl + alt + the Home View keys simultaneously. |
|||
</blockquote> |
|||
#Plug the AC adapter into your XO and plug the adapter into an electrical outlet for constant power. |
|||
#Connect to the Internet by going to the Neighborhood View if necessary. If you cannot connect to the Internet, see the Tips section below. |
|||
#Open the Terminal Activity. |
|||
<blockquote> |
|||
terminalactivity |
|||
</blockquote> |
|||
#Log in as root by typing su - l (lower case L, not the number one) and then press enter. |
|||
<blockquote> |
|||
su -l |
|||
</blockquote> |
|||
#Next, in the Terminal Activity, type: |
|||
<blockquote> |
|||
olpc-update -rv <''version-number''><br> |
|||
''ex.:'' olpc-update -rv 653 |
|||
</blockquote> |
|||
#When the process is complete, the XO restarts and the update is complete. |
|||
Tips |
|||
*If you cannot connect to the Internet with your XO, you can still update by connecting to the Internet from another computer and downloading the latest image from http://wiki.laptop.org/go/OS_images. Copy the image files to your USB device. Insert your USB device into your XO. Launch the Terminal Activity and type: |
|||
<blockquote> |
|||
olpc-update --usb |
|||
</blockquote> |
|||
*If your new software does not seem to work correctly, you can revert to the older version by holding down the O key on the game pad (between the right speaker and the power button) when you next turn on the XO. |
|||
*If you are upgrading because you have a version that does not support WiFi Protected Access (WPA) but that is your home Internet connection, you might want to access public wireless to connect to the Internet for an online upgrade, such as at a T-Mobile hotspot or a local libary. |
|||
*This process may take more than 30 minutes. |
|||
*As of build 703, which should be available in April 2008, you must install Activities separately from the Sugar operating system. If you update to build 703, refer to the Release Notes on wiki.laptop.org for more information: [[OLPC_Update.1_Software_Release_Notes|Update.1 release notes]]. |
|||
'''Maintenance updates to the XO software''' |
|||
Periodically, such as every month or so, you can update the XO's system files without doing a complete update as described above. |
|||
#Connect to the Internet. |
|||
#Open the Terminal Activity. |
|||
#Log in as a root super user by typing: |
|||
<blockquote> |
|||
su -l |
|||
</blockquote> |
|||
and then press enter. |
|||
#Run a yum update by typing |
|||
<blockquote> |
|||
yum - y update |
|||
</blockquote> |
|||
and then press enter. |
|||
#Exit being logged in as super user by typing |
|||
<blockquote> |
|||
exit |
|||
</blockquote> |
|||
and then press enter. |
|||
#Click Stop in the Terminal Activity to stop the Terminal Activity and return to the Home View. |
|||
==Personalizing your XO == |
==Personalizing your XO == |
||
When you start your XO, you'll see a small O on top of an X. This symbol represents you when you use your XO. Click this person symbol to choose colors that you like best. |
When you start your XO, you'll see a small O on top of an X. This symbol represents you when you use your XO. Click this person symbol to choose colors that you like best. |
||
After the initial startup, you can change the name, colors, language, time zone, and other settings of your XO by using sugar-control-panel commands in the [[Terminal Activity]]. Sugar is the operating system for the XO. It organizes the systems that run the clock, activates the Activities, and store the Journal entries. The Terminal Activity runs text-based commands for your XO instead of the Sugar graphical commands. |
|||
=== To change the name of your XO === |
|||
# Start the Terminal Activity by clicking the Terminal Activity icon from the Home view. |
|||
# To change the name of the XO, click next to the prompt and then type the following command: |
|||
sugar-control-panel -s nick ''newname'' |
|||
where the newname is the name you want for your XO. |
|||
# Press enter to run the command, and then press ctrl+alt+erase to restart Sugar. |
|||
=== To change the colors of your XO icon === |
|||
# Start the Terminal Activity by clicking the Terminal Activity icon from the Home view. |
|||
# Select your colors from the table of XO icon images at [[Media:Buddy-Icon-Color-Matrix.pdf]]. |
|||
# Type the following command to change the colors: |
|||
sugar-control-panel -s color outlinecolor fillcolor outlineshading fillshading |
|||
# Press enter to run the command, and then press ctrl+alt+erase to restart Sugar. The XO's new color selections appear when you restart. |
|||
The available outline and fill colors are: |
|||
* red |
|||
* orange |
|||
* yellow |
|||
* green |
|||
* blue |
|||
* purple |
|||
The available shading settings are: |
|||
* dark |
|||
* medium |
|||
* light |
|||
Tips |
|||
* Refer to [[Sugar_Control_Panel]] for a continually updated list of, and reference information about, the command options (such as a list of available language settings). |
|||
* Type " sugar-control-panel -h language " to get a list of all the available language settings. |
|||
* Complete view of possible colors are also available via [[XO_colors]]. |
|||
==Avoiding loss of your XO == |
==Avoiding loss of your XO == |
||
| Line 246: | Line 353: | ||
**Poems might be named with their first word or two, or you could give them titles. |
**Poems might be named with their first word or two, or you could give them titles. |
||
*Creating your own world? Give its places and people their own names. |
*Creating your own world? Give its places and people their own names. |
||
Explore advanced features. |
|||
* The "Text" tab allows you to change font styles and colors |
|||
* Keyboard shortcuts are faster than using the menus -- ctrl-x is cut, ctrl-c is copy, ctrl-v is paste. There are many more. |
|||
* The laptop's cut-and-paste works between activities -- text you copy while using the Browse activity can be pasted into a Write activity page. |
|||
* The "Tables" tab allows you to divide a page into boxes -- a two-box (1x1) table divides the page into two columns; a 7x5 table could be used for a month-long calendar. |
|||
** Try this: Use a table to practice typing or writing... Make a 1x1 table. Using the Browse activity and the ctrl-c (copy) and ctrl-v (paste) keys, paste some practice text into the left box -- maybe a news story or a poem you like. Click in the other box, then practice typing a copy of the the text you pasted. While you type, notice how the original author formed words, phrases and sentences. |
|||
Related pages: [[Write]] |
Related pages: [[Write]] |
||
| Line 251: | Line 365: | ||
===[[Record]]=== |
===[[Record]]=== |
||
[[Image:Record-example. |
[[Image:Record-example.png|right|350px|thumb|Record Activity]] |
||
Use this activity to record your voice with the built-in microphone, or take pictures or video with the built-in camera. Speak to your XO while recording, and a built-in microphone and stereo speakers let you record and play back your voice or music recordings. With an external microphone and speaker jacks, you can turn your XO into a portable music player or speech recorder. |
Use this activity to record your voice with the built-in microphone, or take pictures or video with the built-in camera. Speak to your XO while recording, and a built-in microphone and stereo speakers let you record and play back your voice or music recordings. With an external microphone and speaker jacks, you can turn your XO into a portable music player or speech recorder. |
||
| Line 354: | Line 468: | ||
[[Image:Measure activity.jpg|right|350px|thumb|Measure Activity]] |
[[Image:Measure activity.jpg|right|350px|thumb|Measure Activity]] |
||
[[Image:Measure icon.jpg|40px]] A tool for exploring the physical world. |
[[Image:Measure icon.jpg|40px]] A tool for exploring the physical world. |
||
* Display a visual image of a waveform for sound heard by the XO microphone. |
|||
* Measure DC and AC voltages and observing them on a oscilloscope-like interface. |
* Measure DC and AC voltages and observing them on a oscilloscope-like interface. |
||
* Watch waveforms in frequency domain (like a spectrum analyzer). |
* Watch waveforms in frequency domain (like a spectrum analyzer). |
||
| Line 372: | Line 487: | ||
===[[Read]]=== |
===[[Read]]=== |
||
[[Image:Activity_read.jpg|right|350px|thumb|Read Activity]] |
[[Image:Activity_read.jpg|right|350px|thumb|Read Activity]] |
||
Your XO laptop can hold a library of many interesting reading materials in many languages. Some are called ebooks, for electronic books. Portable Document Format or PDF files work as well |
Your XO laptop can hold a library of many interesting reading materials in many languages. Some are called ebooks, for electronic books. Portable Document Format or PDF files work as well. |
||
# To use the reader, use the Browse Activity to download the .xo file from wiki.laptop.org. |
# To use the reader, use the Browse Activity to download the .xo file from wiki.laptop.org. |
||
# When the .xo file has downloaded, save it to your Journal. |
# When the .xo file has downloaded, save it to your Journal. |
||
# Go to your Journal, click on the Read.xo file. and click the Resume icon. The Read Activity should now be installed. |
# Go to your Journal, click on the Read.xo file. and click the Resume icon. The Read Activity should now be installed. |
||
# You might like to flip the laptop display so that it lays flat while you are reading ebooks. |
|||
==Quick [[Keyboard shortcuts]]== |
==Quick [[Keyboard shortcuts]]== |
||
| Line 393: | Line 509: | ||
* '''Ctrl–Alt–Erase''' to restart Sugar, the operating system for the XO |
* '''Ctrl–Alt–Erase''' to restart Sugar, the operating system for the XO |
||
* '''Alt–Tab''' switch to another open activity, in the same order the activities appear in the Home circle |
* '''Alt–Tab''' to switch to another open activity, in the same order the activities appear in the Home circle |
||
* '''Alt–1''' to save a snapshot of the screen into the Journal |
* '''Alt–1''' to save a snapshot of the screen into the Journal |
||
| Line 464: | Line 580: | ||
</gallery> |
</gallery> |
||
; Neighborhood View : |
; Neighborhood View : From the Neighborhood View (also called the Mesh View), you can see: |
||
* who is currently on the network |
* who is currently on the network |
||
* which activities and objects are being shared |
* which activities and objects are being shared |
||
Latest revision as of 23:04, 3 November 2011
By the Community, For the Community: Introducing the XOThe XO laptop is designed to help you, your family, and your community to learn and grow, and to help you expand your knowledge and to have fun. The XO can help you make new friends in your own area or across the world. When you make friends by communicating with the XO you become part of a community of people around the world. A community contributed to the project that made this computer and everything on it, and you use it within a community. Community projects like one that makes the XO are successful because they are helpful. Community projects are helpful because of all the people who add or improve something. Any way you can help to add or improve something on the XO would be very helpful. Like any community effort, the XO has great things about it, and it also can be improved. Ideas and feedback are one of the greatest gifts that you can give to the XO development project. You do not need to be an expert; you just need to be willing to share your thoughts. Know that the community would be glad to hear them. We hope that the XO is helpful, that you enjoy and learn from it. Our utmost hope is that someday you will join us in making it better. All are welcome. About computersYour XO is a laptop computer. What is a computer? A computer is a tool, a classroom, a toy, a way to communicate with others. A computer can be whatever you want it to be. Many people use computers to write, to perform mathematics, to create art, to play games, to record sound and images, to communicate with others, to read, and to learn. The uses of the XO is only limited by your own imagination. What can your XO do? Your XO can store an entire library of written stories, videos, and pictures. It can make and play music. It contains Activities that you can use to learn math, play games, create pictures, and communicate with others. You interact with your XO using the touchpad, keyboard, microphone, or camera. How does it do it? Computers are built of component parts that work together to carry out tasks that you give to the computer by interacting with it. You can use your XO to figure out how computers work by reading about computers and learning the basics, and then learning about hardware and software and how it all works. Opening the XOPhysically you can open, flip, and close the XO to position it in different ways. To open it, position the handle away from you and lift both antennae up and toward you until the laptop clicks open. Lift the screen up from the keyboard; you may have to hold the keyboard down as you lift the display.
Starting and shutting down the XOStartingWhen you press the power button for the first time, the XO starts up after about two minutes, and then asks your name. The next time you start it, it will remember your name and go directly to the Home screen.
Shutting downWhen you're done using the computer, go to the Home view, and then hover the pointer over the middle XO icon until you see a menu. Next, choose to Shutdown to ensure your laptop stops properly.
Connecting your XO to the networkThanks to network connections, you can use your XO to explore distant places while you stay at home. Your XO connects to and works with with other XOs. To get a wireless network connection, follow these steps:
While the XO is connecting to the network, the access point blinks. A white outline indicates that your XO is connected. To disconnect from the network, hover the pointer over the access point and click Disconnect on the menu.Once your XO is connected, you can use the Browse Activity to access the Internet. If you cannot see an access point with a name that you recognize, the wireless network might be hidden. For more information or if you have difficulties getting a network connection, refer to to Wifi_Troubleshooting_Guide or Wifi_Connectivity. More information about your XO's connection:
Related links Cleaning and caring for your XOWhile your XO is tough, you should try to keep your XO dry and clean and avoid dropping it or stepping or sitting on it. If it gets dirty, wipe it with a damp cloth and dry it. It can survive an occasional accidental soaking in a rain storm, but don't dip it all the way into water. The XO laptop has no hard drive to crash and only two internal cables, so it is less likely to fail than other laptops. For added robustness, the XO's plastic walls are thicker than the standards for other laptops. Its green mesh network antennas, or "bunny ears," double as external covers for the USB ports, which are protected internally as well. Internal bumpers protect the screen display by offering cushioning. Updating and maintaining your XOYou might want to update all the software on your XO laptop when a new version of the software is released. It takes about 30 minutes, and you can use the following instructions to install all new updates without losing any data. Refer to wiki.laptop.org for the most recent version number and for information about updates and reasons for updating. For example, the version that shipped on early Give 1 Get 1 XOs was 650 but it did not support certain wireless settings, so you could use this procedure to update to version 656. To determine what version your XO currently contains, go to the Journal, and then press ctrl + alt + the Group View key (three dots) simultaneously from your Journal. In the output, look for the number after the word build. This example shows build 653:
Tips
Maintenance updates to the XO software Periodically, such as every month or so, you can update the XO's system files without doing a complete update as described above.
and then press enter.
and then press enter.
and then press enter.
Personalizing your XOWhen you start your XO, you'll see a small O on top of an X. This symbol represents you when you use your XO. Click this person symbol to choose colors that you like best. After the initial startup, you can change the name, colors, language, time zone, and other settings of your XO by using sugar-control-panel commands in the Terminal Activity. Sugar is the operating system for the XO. It organizes the systems that run the clock, activates the Activities, and store the Journal entries. The Terminal Activity runs text-based commands for your XO instead of the Sugar graphical commands. To change the name of your XO
sugar-control-panel -s nick newname where the newname is the name you want for your XO.
To change the colors of your XO icon
sugar-control-panel -s color outlinecolor fillcolor outlineshading fillshading
The available outline and fill colors are:
The available shading settings are:
Tips
Avoiding loss of your XOAlthough your XO handle is sturdy enough for you to carry your XO by itself, you may want to put your XO in a bag with a shoulder strap for easier carrying. When you first start the XO, if a school server is available, it registers with your school's server to give you additional storage for pictures or stories that you make. Also, to ensure that no one other than you can use your XO, the XO sends a security code that lets officials track down your XO if needed.
Keeping information in the JournalUse the Journal to view a collection of all your past Activities on the laptop. To open the Journal, click the notebook-and-pencil Journal icon at the bottom of the Activity Circle on the Home View... or press the magnifying-glass key near the top left corner of the keyboard. Each time you use an activity, the Journal stores a record calling your work by the activity name, such as "Write Activity" or "TurtleArt Activity." (The stored results of an activity session are sometimes called "files.") You can give an activity session a more specific name when you Exit from the activity, or by editing its listing in the Journal. A more specific name might be the name of the person in a Record photo, a title for your latest Draw artwork, or a phrase describing your last Write activity. From the Journal, you can search past activities by keyword and sort by activity or date. Clicking on an entry in the Journal brings up a detail page where you can add or edit a Description of the activity, add keyword "Tags", delete, copy or resume the activity. To resume, click on the square in the top right corner of the screen, then on the activity icon beneath the word "Resume." The other icons on the top of the screen are Copy (to the clipboard), Erase (from the Journal and from the computer's memory), and Go back (to the Journal list). The Journal also lets you work with external media. When you plug a USB memory device or SD memory card into the XO, an icon representing the device appears at the bottom of the Journal. Click on the USB icon to see the content. You can also drag and drop Journal entries onto or off of a USB key. Related links
Copying the XO contents (backing up)Your XO will automatically copy items from the Journal to your school server, which provides a way to "back up" your information. This "back up" process means that if you ever lost a song or image or story that you wrote, you can get it back (recover it) from your school server and put it on your XO laptop. If you think you have lost something, ask your teacher to run the backup-restore command. If you needed to replace your XO laptop with a new one for some reason, then your teacher can follow these instructions for copying all of your songs or stories or other files.
Also, in the Journal, you can click the Backup tab and if your laptop is registered to a school server, the XO laptop will copy your files to the school server. Related links Trial1 Backup
Conserving disk spaceYour XO laptop can store a limited number of files on its 1 GB flash disk drive. You should maintain your XO so that it does not run out of storage space for new files. You can delete some items by using the Journal Activity. To clear out space for more files:
Charging the XO batteryYour XO needs power to run. Power is electricity, and there are two ways for your XO to get it: from its battery or from a power cord. A fully charged battery should run your XO laptop for about three hours. Using Battery PowerYour battery is like a suitcase for electricity. When you first get your XO, the suitcase is empty, so you need to fill it up. That means you have to store some electricity in your battery before you can travel away from a cord. The battery icon does not indicate the number of hours or minutes remaining for the XO to run. Instead, the icon displays a percentage of the battery life remaining. The battery is attached to the underside of your XO. Here's how to charge up the battery:
Plugging in your XOYou can use your XO when you're charging the battery or when you have a good source for power. For power sources, you can use the generator supplied by the OLPC Project to your school or another source of electricity. When to charge the batteryThe battery icon fills with color, showing you the current charge, or amount of power in the suitcase. Move the cursor over the battery icon to see more information. Also, when the battery is charging, the battery light displays color from yellow to green. A red light tells you that the battery is running low and that you should charge it soon. Removing / Replacing the batteryYou shouldn't need to remove the battery, unless it is faulty. To remove the battery:
To replace the battery:
Related links
Activities
You can play with your XO laptop while you learn with it. There are plenty of Activities that are fun to play with while learning. ChatYou can use your XO laptop to tell other people about your life, writing stories, taking pictures, writing music, and sharing any of those things with others. You can share by showing someone the screen in person, or you can share by sending files to other people. Your teacher also probably has ideas about how to share and collaborate with your classmates and your family to help you learn from others.
BrowseYour XO gives you tools to explore the world from where you sit. When you are connected to the network, you can read web pages from the Internet.
WriteExpress yourself.
Name your writing.
Explore advanced features.
Related pages: Write
RecordUse this activity to record your voice with the built-in microphone, or take pictures or video with the built-in camera. Speak to your XO while recording, and a built-in microphone and stereo speakers let you record and play back your voice or music recordings. With an external microphone and speaker jacks, you can turn your XO into a portable music player or speech recorder.
DrawExpress yourself through drawing. You can draw freehand using the paintbrush and pencil tools.
TamTamUse TamTam to make or play music and have fun.
EToys
Turtle ArtPlay with Turtle Art to draw colorful art patterns using a turtle that accepts programming instructions for movement. With visual programming elements, you can snap together programs in compilable ways to create anything you can imagine.
Pippy
CalculateUse the Calculator Activity for classic calculator functions such as add, subtract, divide and multiply, as well as scientific functions such as cos, sin, exp, and so on.
Memorize
Other memorization ideas
Measure
News ReaderRead subscriptions to newspapers or websites using the NewsReader Activity as an interface for viewing news feeds with RSS, or Really Simple Syndication information.
Downloadable ActivitiesYou can download new activities when you want to. Here's a short list of a few possibilities. ReadYour XO laptop can hold a library of many interesting reading materials in many languages. Some are called ebooks, for electronic books. Portable Document Format or PDF files work as well.
Quick Keyboard shortcutsIn the following shortcuts, the Ctrl and Alt keys are modifier keys that must be held while typing the shortcut. For instance, to type Alt–=, press and hold the Alt key, then press the equals key, then release both keys.
Related links Viewing the XO screen in sunlight and adjusting the volumeThe top row of the XO keyboard has three long buttons. The long button on the far right controls the lighting and sound on the display. The left two keys control the lighting.
The two keys on the right of this long button control the sound.
Being safe with the XOYour XO laptop is checked for safety against the European Union's RoHS Directive which ensures that it contains no hazardous or unsafe materials. Its NiMH batteries contain no toxic heavy metals, plus it features enhanced battery management for an extended recharge-cycle lifetime. The XO also uses alternate power-charging sources, such as a car battery, with a modified adapter. Ask an adult for help with chargers other than the provided AC adapter. You might also be concerned about protecting your XO laptop from a computer virus. The unique security system isolates each Activity so that a virus cannot easily infect the XO laptop. Currently you do not need to install separate anti-virus software or firewall software. Please realize that the XO laptop is designed for easy-to-use wireless connection to the Internet and other networks, but you should be careful and ask your teacher or parent for help and protection. They need to know that "Internet access must be purchased separately through an independent Internet Service Provider (ISP). In selecting an ISP, you should remember that, in addition to the many wonderful sites and educational resources on the Internet and World Wide Web, there are places where you wouldn’t want your child to go and people you wouldn’t want your child to meet. That’s why many ISPs offer “filters” that assist you in monitoring and/or controlling your child’s Internet access. So your child can have a safe and healthful experience, OLPC FOUNDATION RECOMMENDS THAT YOU USE AN APPROPRIATE INTERNET FILTER, REMAIN INVOLVED IN YOUR CHILD’S USE OF THE INTERNET AND, OF COURSE, STAY ACTIVELY ENGAGED IN YOUR CHILD’S EDUCATION." By our estimates, your XO should last at least five years. To help ensure such durability, take care of it well. Related links
You can access the Neighborhood View by pressing the Neighborhood Key on the keyboard (circle with eight dots -- ) or by pressing the Neighborhood Icon on the frame. Your XO icon appears in the center of the screen in the Neighborhood View. Moving your cursor over another XO icon brings up a menu that provides additional details (user's name) and actions you can take (add to list of Friends).
Understanding XO HardwareThe XO laptop contains 256Mb of RAM and has 1Gb of flash disk space. Additionally, three USB sockets are available for external or portable storage devices, and with the wireless network, you can store additional files to your school's server or to other network storage locations. There is also flash storage expansion capability with an SD Card slot. The XO laptop has a built-in microphone and the built-in video and still picture camera takes pictures of 640 x 480 resolution at 30 Frames Per Second (FPS). The wireless networking capability uses an integrated 802.11b/g (2.4GHz) interface and it supports a unique 802.11s (Mesh) networking protocol in addition. Understanding XO ActivitiesActivities are fun things to do and share on the XO. Start an Activity by clicking on the picture for it in the bottom part of the frame or click on Activity in the Activity Circle. Exit an activity Every activity has an Activity tab that includes a Stop Icon. Click this icon to exit the Activity. Press Ctrl-Esc to exit an Activity quickly. In the Journal, the Keep Icon keeps previous versions of the Activity. You can rename a saved version of the Activity by typing into the text field on the Activity Tab. Sometimes you can share the Activity with another user on the XO network by selecting "My Neighborhood" within the activity. Joining an Activity From the Neighborhood View, moving the cursor over an Activity icon and pressing the Enter key launches that Activity on your laptop as a collaboration. Details of the collaboration vary from one Activity to another. Related links
Installing new XO Activities
Getting support for your XOAn entire community built this XO and everything on it, and we want to help you with it. If you have any questions about the XO, ask your teacher for help, or search on the Internet. The wiki.laptop.org website contains helpful information for using and fixing your XO.
|