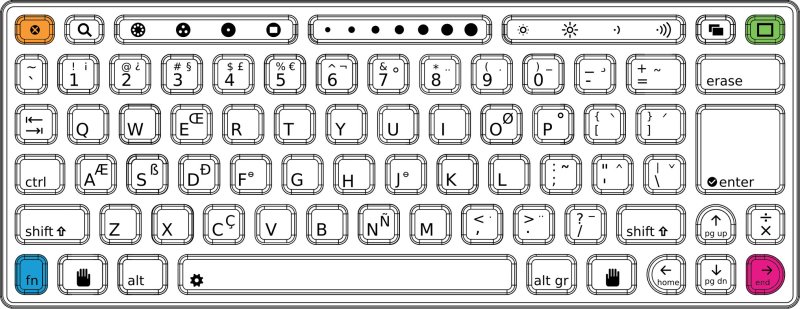Recalibrating Touchpad: Difference between revisions
m (categorization) |
No edit summary |
||
| (13 intermediate revisions by 11 users not shown) | |||
| Line 1: | Line 1: | ||
<noinclude>{{Google Translations}}{{TOCright}}</noinclude> |
|||
Note: This information is relevant for early production XO-1 units with ALPS touchpads, identified as "CL1" during early boot. |
|||
== Introduction == |
== Introduction == |
||
As a capacitive sensor, when the environment changes, the capacitive |
As a capacitive sensor, when the environment changes, the capacitive |
||
touchpad will need recalibration. The B2 and before touchpads do not |
touchpad will need recalibration. The '''B2''' and ''before'' touchpads do not |
||
auto-calibrate. |
auto-calibrate. '''B3''' and ''beyond'' will auto-calibrate. Note [[Three known touchpad issues|other touchpad hardware/software issues]] may remain. |
||
== Indications == |
== Indications == |
||
| Line 16: | Line 20: | ||
To force a recalibration of the touchpad, you perform what we call the ''four finger salute''. Press all four keys at the corners of the keyboard at the same time, pressing the "fn" key last, while keeping your fingers off the touchpad. |
To force a recalibration of the touchpad, you perform what we call the ''four finger salute''. Press all four keys at the corners of the keyboard at the same time, pressing the "fn" key last, while keeping your fingers off the touchpad. |
||
That is, hold the right arrow "end" key, the frame key, the escape key, then momentarily press the function key, releasing in any order. |
|||
[[Image:Four finger salute.jpg|center|frame|The '''<tt>fn</tt>''' should be pressed ''last'']] |
|||
If that doesn't work, you may have to shutdown the computer (not just reboot), then restart. |
|||
===Disabling touchpad=== |
|||
* See [http://www.mail-archive.com/devel@lists.laptop.org/msg20524.html this mailing list post]. |
|||
== References == |
== References == |
||
*[[BTest-2 Release Notes]], |
|||
*[[BTest-2_Release_Notes]], incorrectly states that you touch all four corners of the touchpad, |
|||
*[http://mailman.laptop.org/pipermail/devel/2007-April/004963.html |
*[http://mailman.laptop.org/pipermail/devel/2007-April/004963.html Post by Jim Gettys], |
||
** [http://mailman.laptop.org/pipermail/sugar/2007-May/002340.html Follow-up correction by Jim Gettys] |
|||
*[[OLPC Human Interface Guidelines/The Sugar Interface/Input Systems]] |
|||
*[[Touch Pad/Tablet]] |
|||
[[Category: |
[[Category:Touchpad]] |
||
[[Category:HowTo]] |
[[Category:HowTo]] |
||
Latest revision as of 06:09, 2 February 2012
Note: This information is relevant for early production XO-1 units with ALPS touchpads, identified as "CL1" during early boot.
Introduction
As a capacitive sensor, when the environment changes, the capacitive touchpad will need recalibration. The B2 and before touchpads do not auto-calibrate. B3 and beyond will auto-calibrate. Note other touchpad hardware/software issues may remain.
Indications
- if you have your finger on the touchpad during power-on, you can cause problems with the initial calibration,
- the calibration may shift when you go to or from battery power, or after resuming from suspend,
- the calibration may shift when you attach or detach external USB devices, earphones, or microphone,
- the calibration may shift if dust or dirt is added to or removed from the touchpad.
Recalibration
To force a recalibration of the touchpad, you perform what we call the four finger salute. Press all four keys at the corners of the keyboard at the same time, pressing the "fn" key last, while keeping your fingers off the touchpad.
That is, hold the right arrow "end" key, the frame key, the escape key, then momentarily press the function key, releasing in any order.
If that doesn't work, you may have to shutdown the computer (not just reboot), then restart.