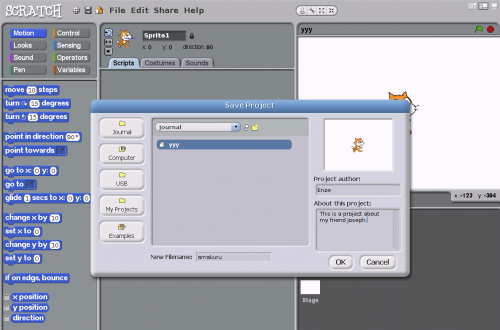Help Activity refresh/Chapter/Exiting Activities: Difference between revisions
(formatting) |
|||
| (10 intermediate revisions by 3 users not shown) | |||
| Line 1: | Line 1: | ||
== Exiting Activities == |
== Exiting Activities == |
||
To Exit an Activity, use the touchpad or a mouse to move |
To Exit an Activity, use the touchpad or a mouse to move the cursor to the close box on the right corner of the Frame and click. Try to have no more than three Activities open at once. |
||
[[Image:CLOSEBUTTON.jpg|Close Button]] |
[[Image:CLOSEBUTTON.jpg|Close Button]] |
||
There are some "Activities", such as Scratch, that are closed from the "File" menu by selecting "Quit" or "Exit". These activities may require a separate step to save your work by clicking on the "save" or "save as" command or may also be done by clicking the folder icon with a downpointing arrow. |
|||
Some activities will not show the close button unless you are in the "View" section (look at the top of the window for a "Tab" with the word "View". There are some older applications that close with a "File" menu by selecting "Exit". |
|||
In Scratch, for example, you must go to "File" then "Save As" then give your project a name next to "New Filename" then click "OK". |
|||
After selecting to close the activity, an information box will pop up. Here you can enter in a "name" for what you have been doing, which will appear in the Journal entry for this Activity and make it easier to remember what you did. You can also use the Description box to record notes to yourself about the work you did. If you enter "Tags" information, it will categorize your work. |
|||
[[File:Screenshot of ScratchXO.image .png|500px]] |
|||
| ⚫ | |||
The Etoys Activity closes by clicking a button that has an <big><big>✕</big></big> within a white disc, rather than the stop sign. |
|||
| ⚫ | |||
Latest revision as of 19:56, 15 October 2012
Exiting Activities
To Exit an Activity, use the touchpad or a mouse to move the cursor to the close box on the right corner of the Frame and click. Try to have no more than three Activities open at once.
There are some "Activities", such as Scratch, that are closed from the "File" menu by selecting "Quit" or "Exit". These activities may require a separate step to save your work by clicking on the "save" or "save as" command or may also be done by clicking the folder icon with a downpointing arrow.
In Scratch, for example, you must go to "File" then "Save As" then give your project a name next to "New Filename" then click "OK".
The Etoys Activity closes by clicking a button that has an ✕ within a white disc, rather than the stop sign.
To quit an Activity using a keyboard shortcut, press and hold the ctrl key, and then press the q key. The combination ctrl + esc also quits an activity.