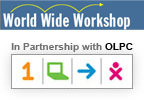Slider Puzzle: Lesson 3/lang-es: Difference between revisions
Jump to navigation
Jump to search
(call for reviewers) |
mNo edit summary |
||
| (One intermediate revision by the same user not shown) | |||
| Line 1: | Line 1: | ||
{{Translation | lang = es | source = Slider Puzzle: Lesson 3 | version = 46059 }} |
{{Translation | lang = es | source = Slider Puzzle: Lesson 3 | version = 46059 }} |
||
{{ Task |
|||
| duration = minutes |
|||
| category = Translation Review |
|||
| status = not yet started |
|||
}} |
|||
{{anchor|Slider Puzzle Lesson 3: “My Own Picture” (Conveying original ideas)}} |
{{anchor|Slider Puzzle Lesson 3: “My Own Picture” (Conveying original ideas)}} |
||
| Line 29: | Line 24: | ||
[[Category:MaMaMedia]] |
[[Category:MaMaMedia]] |
||
[[Category:Learning Activities]] |
|||
Latest revision as of 13:26, 5 July 2007
Rompecabezas Deslizante Lección Nº3: «Mi Propia Imagen» (Transmitiendo ideas originales)
- De la vista del Hogar en su XO, hacer clic en la actividad de «Pintar».
- Explore como funciona la actividad de Pintar. Juegue y experimente con todas las funciones (pinceles, baldes, aerosol, colores, etc.)
- Pinte una imagen que desee convertir en un Rompecabezas Deslizante. Guárdelo como «rompecabezas1» y cierre Pintar.
- Abra el Rompecabezas Deslizante.
- Haga clic sobre el botón «Mi Propia Imagen» para buscar la imagen «rompecabezas1». Una ventana se abrirá para poder buscar y seleccionar la imagen—encuentre «rompecabezas1» y haga clic sobre ella, seguido por un clic en el botón de «OK». La ventana se cerrará y la imagen aparecerá en el Rompecabezas Deslizante.
- Juege con su Rompecabezas. ¿Se pudo resolver? ¿Qué lo hizo fácil o difícil de resolver? Intercambie laptops con un compañero y pruebe de resolver su imágen.
- Comparta las experiencias como grupo: ¿Qué hace difícil o fácil resolver un rompecabezas? ¿Qué estrategias fueron útiles? Un alumno debe registrar la conversación usando la actividad de Escribir en su laptop.
- Ahora intente crear un rompecabezas usando una foto de la Cámara. Tome una foto y guárdela como «rompecabezas2», cerrando la Cámara al finalizar. Vuelva al Rompecabezas Deslizante y abra la nueva imagen con «Mi Propia Imagen» como antes y juegue con ella.
- From the Home screen of your XO, click on the “Paint” program.
- Explore how the Paint activity works. Play and experiment with all the fun features (brushes, bucket, spray, different colors, etc.)
- Create a picture that you would like to turn into a Slider puzzle. Save it as “sliderpuzzle1” and close Paint.
- Open the Slider Puzzle.
- Click on the “My Own Picture” button to find your “sliderpuzzle1” image. A file finder window will open -- look for “sliderpuzzle1” and click on it. Then click the “OK” button. The file finder will close and your image will appear in the Slider Puzzle.
- Play with your puzzle. Could you solve it? What made it hard or easy to solve? Switch laptops with a friend and try to solve one of their original puzzle images.
- Share your experiences as a group: What makes an image easy or difficult to solve as a puzzle? Which strategies were helpful? One student should record this conversation on their XO Laptop using the “Write” program.
- Now try creating a puzzle picture using the Camera. Take a photo and save it as “sliderpuzzle2” and close Camera. Go back to Slider Puzzle and open the new image from “My Own Picture” as before, then play with it.