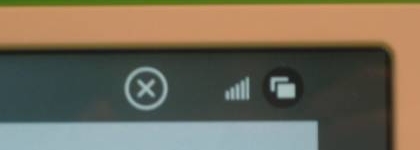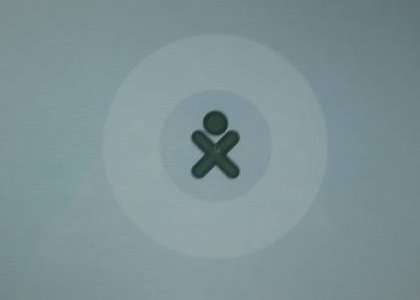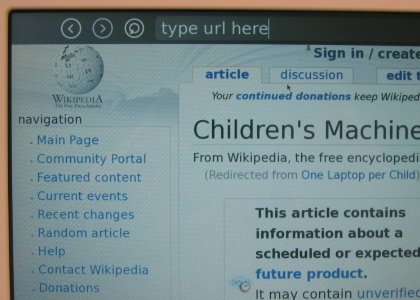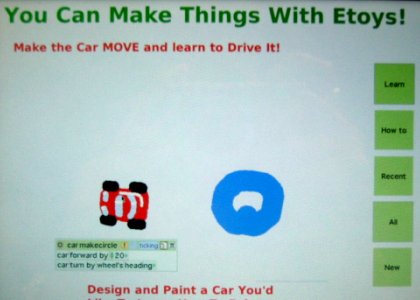Demo notes: Difference between revisions
m (categorization) |
No edit summary |
||
| Line 89: | Line 89: | ||
#Dual resolution monitor |
#Dual resolution monitor |
||
#eBook and Camera |
#eBook and Camera |
||
#Chat |
|||
===Home screen=== |
===Home screen=== |
||
| Line 185: | Line 186: | ||
The camera can be used in ebook mode, but needs to be turned on in laptop mode: from the Frame, click on the eye icon. Turn off the Frame and then put the laptop into ebook mode. |
The camera can be used in ebook mode, but needs to be turned on in laptop mode: from the Frame, click on the eye icon. Turn off the Frame and then put the laptop into ebook mode. |
||
===7. Chat=== |
|||
Prerequisite--sign onto Wireless network--I had better luck with an open network that required no authentication. |
|||
* Go to network view. (Circle with 8 dots: This icon shows you the entire Neighborhood. Brings up all users available on the mesh network;) |
|||
* Add other XO icons as friends by selecting them. |
|||
* Open Chat application by clicking on balloon icon. |
|||
* Return to network view |
|||
* You should see the XO characters as well as the chat activity |
|||
* Click on the chat activity |
|||
* Wait a minute |
|||
* Start chatting. |
|||
==Other How To’s:== |
==Other How To’s:== |
||
| Line 198: | Line 211: | ||
Click the icon to access that activity. |
Click the icon to access that activity. |
||
==Bugs and or Known Issues== |
==Bugs and or Known Issues== |
||
Revision as of 15:25, 31 January 2007
B1 demonstration instructions and common bugs and fixes
IMPORTANT:
Please note that this is a Beta unit with an Alpha software load. There are bugs that are currently being worked on and not all components are operational, e.g., some keys do not work. We will do our best to document these and get them fixed in a timely manner.
- The touch pad is sensitive and can be hard to maneuver until you get used to it. (It needs tuning.)
- When you click on an icon, please click only ONCE or the application will load many times. Sometimes applications are slow to load. BE PATIENT.
- Static is an issue with these units, please use static guard around demo areas to reduce static from carpet.
- We have yet to implement power management, so keep the machine plugged in as much as possible.
More detail is available online at http://wiki.laptop.org/go/BTest_Software_Notes.
An overview of the machine
Getting Started
Opening the laptop
Position the handle away from you and lift both antennae up and toward you until the laptop clicks open. Lift the screen up from the keyboard; you may have to hold the keyboard down as you lift up on the display.
Power on
The Power Button is located in the bottom right-hand corner of the bezel surrounding the screen. Note that it takes approximately two minutes for the machine to boot. However, the green power LED should come on immediately. If, for some reason, you do not see text appear on the screen within 15 seconds, or if the machine does not power on at all, please see the #Bugs and or Known Issues Section at the end of this document. (Note that sometimes the power button gets caught under the bezel.)
Power off
Since we do not yet have suspend/resume implemented, it may be necessary to power off the machine: bring up the Frame onto the screen (using the Frame key or by moving the cursor to a corner.)
Put cursor over the X with a circle around it on the upper right-hand corner of the frame. After a moment, “Shut Down” will appear. Click on shutdown.
The Frame and the icons
Bring up the Frame onto the screen by pushing the button with the “empty rectangle” on it on the upper right-hand corner of the keyboard...
or by moving the cursor to any corner of the screen.
Top-left icons (places)
- Circle with 8 dots: This icon shows you the entire Neighborhood. Brings up all users available on the mesh network;
- Circle with 3 dots: This icon takes you to your Friends view. Shows all users on mesh network that you have identified as friends;
- Circle with 1 dot: This icon takes you to your Home screen;
- Circle with rectangle: This icon takes you back to the Activity you were working on.
Top-right icons (status)
- Circle with an X: This icon shuts down the laptop;
- Five bars growing in size from left to right: This icon shows the wireless connection. Click on it to choose a wireless network from a drop-down menu;
- Circle with overlapping rectangles: This icon toggles the bulletin-board (chat) framework on and off.
Bottom-left icons (actions)
From left to right (Note that the order of the icons changes in different builds):
- Globe: This icon starts the web browser;
- Shooting Star: This icon starts the eToys activity;
- Speaking Bubble: This icon starts the chat activity;
- Abstract A: This icon starts the text editor;
- Penguin in front of the TV: This icon starts the RSS-feed reader;
- 3×3 Matrix: This icon starts the Memosono game;
- Eye: This icon starts the camera;
- Drum: This icon start the Tam Tam activity.
The Keyboard
The center part of the touchpad can be used as a pointing device. The entire surface can be used with a stylus.
Demo instructions
Patience is very important: the user interface does not yet tell you that it is busy starting activities, and we have just begun performance work. You are using alpha test software.
Demo Suite:
- Web Browsing
- eToys
- Memosono Game
- Tam Tam
- Dual resolution monitor
- eBook and Camera
- Chat
Home screen
After you turn on the laptop you will come directly to the Home screen.
To begin, bring up the Frame by pushing the “Frame” button on the upper-right corner of the keyboard.
The network
As many demos use the network (browser, RSS feed, mesh demos), before you begin, the laptop should be associated with a network. The laptop should be able to access any wireless networks in the area.
Click on the network icon (five bars on the upper-right of the Frame). A list of available wireless networks will show up in a drop down menu.
If you cannot see any networks, it may be because the embedded control did not properly initialize the USB ports (the network controller is a USB device)—you will need to reboot.
Switching between activities
You can have multiple activities running at once—moving between them by returning to the Home view (button with one dot) and clicking on an activity that you'd like to go to.
Exiting Activities
To exit an activity, click on the Frame button to bring up the Frame.
Put the cursor over the activity icon at the top center of the frame and click on the X with the circle around it.
1. Web Browsing
To launch the web browser, click the "globe" icon at the bottom-left-hand corner of the Frame; place the cursor over the icon and click the left button below the touch pad ONCE.
Type search terms into the Google search field or type URL in bar at the top of the screen.
Please note that currently, the web browser does not support Flash, Java or Chinese characters.
2. eToys
From the frame, click the shooting-star icon, ONCE. Program will load (it takes a minute to initialize the first time) and begin a "welcome demo" that will run in a loop. You can exit the demo by clicking "new" and use tools to create a new project. (There is extensive documentation on Etoys in the wiki and at http://squeakland.org.
To load some useful tutorials, click on the green Learn box on the right hand of the screen.
The Demon’s Castle 1: How to use Handles will load on to the screen. Users can click through for a nice demo.
3. Memosono game
This is a memory game for two players. Winner matches the most images and completes his/her ice-cream cone on the right-hand side.
From the Frame, click on the icon that looks like a 3×3 matrix.
Play game by giving each player a turn to click on pairs of blocks to reveal images with corresponding sounds. The object of the game is to make as many matches as possible.
4. Tam Tam
From the Frame, click on the drum icon.
Each picture on the right-hand side of the screen makes its own distinct sound. Click on the drum icons on the lower-right corner to set a beat for your composition. The far-right slider controls tempo of the drum.
Use the keyboard to play sounds at different pitches.
5. Dual-resolution display
These are instructions for demonstrating both the color and the black-and-white modes of the display from any activity. In black-and-white mode, with the backlight off, the screen is high resolution and viewable in sunlight; it is the most energy-efficient setting.
On the top row of the keyboard is a long button with different-sized solid circles.
The two larger circles control the B&W and color modes on the display.
- Pushing the largest circle (far right) puts the display into B&W mode.
- Pushing the second largest (second from the right) circle puts the display into color mode.
The two smaller circles on the left side of the button control the backlight.
- To turn off the backlight, press the smallest dot (on the far left) 12 to 15 times.
- To turn on the backlight, press the second dot from the left between 12 and 15 times.
6. Handheld mode (or eBook mode) and camera mode
When in this mode, keyboard and touchpad are covered, so only game controller buttons (which can be used for scrolling), camera, and microphone work.
Bring the display up to a 90-degree angle (and put the antennae down).
Rotate the display 180 degrees until it is facing backwards.
Lay the display down onto the keyboard.
Using the camera
The camera can be used in ebook mode, but needs to be turned on in laptop mode: from the Frame, click on the eye icon. Turn off the Frame and then put the laptop into ebook mode.
7. Chat
Prerequisite--sign onto Wireless network--I had better luck with an open network that required no authentication.
- Go to network view. (Circle with 8 dots: This icon shows you the entire Neighborhood. Brings up all users available on the mesh network;)
- Add other XO icons as friends by selecting them.
- Open Chat application by clicking on balloon icon.
- Return to network view
- You should see the XO characters as well as the chat activity
- Click on the chat activity
- Wait a minute
- Start chatting.
Other How To’s:
How to see what programs are running
Turn on the frame and click the circle with one dot in it at the top left hand corner of the frame or push that same button on the top row of the keys on the keyboard
Buttons from Left to Right: Neighborhood, Friends, Home, Back to Activity
Home screen will come up, but this time, icons that represent the programs running will appear in a circle around the XO logo. This is called the activity ring. When the ring is full you will not be able to start any more activities.
Click the icon to access that activity.
Bugs and or Known Issues
1. Keys that do not work
Volume keys on the top row
Camera/microphone toggle key
Grab keys (on either side of the space bar)
2. The laptop does not turn on
You must unplug the laptop and remove the battery.
Turn the XO over and move the button on the right side to the right. This will unlock the battery.
Move button on the left side to the left while lifting up the battery. Remove the battery and wait at least 30 seconds. Replace the battery and lock the battery in place. Plug the laptop back in.
Note that if you have completely discharged your battery, you will have to run the laptop without the battery—a bug in the battery-charge circuit prevents the charging of a completely dead battery.
3. The touch pad and keyboard are locked up
This most likely caused by static.
Follow the instructions for restarting the laptop by removing the battery.
4. I can’t shut an activity down because the icon does not show up in the Frame
There is no other fix for this except shutting the device down and removing the battery.