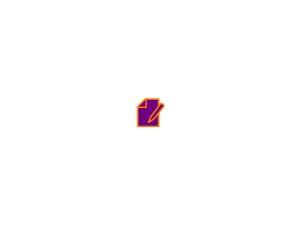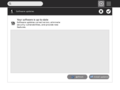Release notes/8.2.0
| NOTE: The contents of this page are not set in stone, and are subject to change! This page is a draft in active flux ... |
DRAFT - Subject to Change - Contains Errors
Steps to Take Before Upgrading to this Release
- If you are in a school or other Deployment, make sure you contact your technical support team before upgrading. Some deployments have special configurations which will need special steps taken before upgrading or may not be able to upgrade at all.
- Determine which release you are on and whether you plan to upgrade over the Internet or via USB stick. Then, choose an upgrade method from the available upgrade options.
- Determine the version of your activities. Decide if you need to re-install or upgrade them and make sure you have access those them. See the list of activities you must upgrade, and go here for instructions on how to reinstall all activities.
New Features in 8.2.0
GUI and Usability Improvements
Home View Redesign
Home View
There are now three distinct view options in the Home zoom level.
- Freeform
This view shows only favorite activities. The activity icons can be positioned by dragging them around the screen.
- Ring
This view shows only favorite activities. The activities are kept neatly ordered within a ring surrounding the XO.
- List
This view shows every activity currently installed on the laptop, as well as other info about them such as their installation date and version number. The search field allows children to easily locate an activity in the list. Favorite activities can be specified here by starring them.
Launching activities
In the new design, the Home view serves as a space for launching new activities. By contrast, the Frame now contains the running activities which used to appear in Home. This change solidifies the zoom levels as places for initiating new objects and interactions. Clicking on an activity icon will launch it, revealing a brand new launching behavior which provides strong and immediate feedback, with the familiar pulsing icon in the center. This feedback discourages children from launching many activities at once. (They can leave the launcher via the zoom buttons/keys to start others, if they wish.)
Removing activities
By hovering over the activity icon it's possible to take other actions as well. For instance, one may easily add or remove it as a favorite activity, or remove the activity completely, uninstalling it permanently. To prevent accidental deletion, a confirmation step is required when deleting activities.
Frame Redesign
The new Frame provides more useful content relevant to the current state of a child's interaction with the laptop. The edges of the Frame represent, clockwise from the top: places, people, devices, and objects. Each of these edges provides useful information and interactions, which can be accessed at any time via the frame key or the hot corners.
- 1. Places
The top edge of the Frame showcases the "places" within the UI a child can navigate to. First and foremost, the zoom level buttons appear here just as they always have. Additionally, the list of currently running activities also appear on the top edge of the frame; the active activity is highlighted. The Journal is always present here as a running activity. Having the active activities in the Frame allows one to easily switch among them with ease, without first returning to Home.
- 2. People
The right edge serves as an "active buddy list." People with whom a child is currently collaborating appear on the right edge of the Frame.
- 3. Devices
System status now appears in the bottom edge of the Frame, where its readily available. The battery level, network status (including the new mesh device, which allows one to switch channels), and speaker all appear here. Their palettes provide more details, and options such as the ability to adjust the volume.
- 4. Objects
The left edge of the Frame serves as a multi-item clipboard. Objects such as images and text can be dragged to and from the clipboard and activities, or permanently kept in the child's Journal. The currently selected item (which can be selected with a click) will be pasted when the paste button (or shortcut) is invoked within an activity.
A Tidier Journal
The new software includes an updated Journal as well, which closely resembles the old one, but has a cleaner look and some additional features to make object management easier.
List view
The list view looks a bit different, but hasn't changed too much from how it behaved before. It still contains a list of all of the objects created on the laptop, ordered by date. Resuming an activity is as simple as clicking on the activity icon itself. There are a few enhancements to the Journal list as well:
- In-line renaming
It's now possible to rename entries directly within the list view, by clicking on the title text. A text field will appear to receive changes, which can be confirmed or canceled with enter and esc, respectively.
- Object palettes
The objects represented within the entries (specifically, activity and people icons) now have palettes attached to them. By hovering over their icons, it's possible to find out more information about them, such as the name of the person, and take actions on them, such as copying or deleting an entry. These changes make it possible to do more from the list, without having to constantly enter the detail view.
- Better feedback
The Journal now provides better feedback in edge cases, for instance when there are no search results returned for a query, to prevent confusion.
Getting more details
By clicking on the details button (the little arrow) at the right of an entry, a child can view the details page for the entry. This includes a preview, editable description and tags, and other info about the entry. The toolbar at the top of the screen provides useful actions for launching, copying, or deleting the entry.
Graphical Sugar Control Panel
Accessible from the pop-up menu on the home view XO icon, the control panel currently provides a graphical interface for setting the below options. More detailed instructions can be found here.
- Technical details at <trac>7380</trac>
Longer Battery Life
This feature is implemented via the Sugar Control Panel. It is off by default so you must enable it in the Sugar Control Panel, power section to take advantage of it.
The feature offers two options:
- Automatic power management
This mode dims the screen and turns of the CPU when it switches the laptop to power saving mode. Power saving mode comes on automatically when the user does not interact with the touchpad or keyboard for more than a minute and when no active processes are running on the XO. For example, power saving mode would not be turned on if the video camera is recording or showing video on the screen, regardless of whether the user touches the keyboard or not. Power saving mode would be turned on when Battery will last longer by dimming the screen and turning off the CPU when the user doesn't touch the touchpad.
- Extreme power management
This mode is the same as above with the addition that it turns off the wireless radio. Once this mode is turned on the XO wireless network connection will disconnect. This is the most agressive power saving mode available and will give the longest battery life.
Details on the software implementation at <trac>7384</trac>
Improved Launching of Activities
- New activity launching feedback
- Strong and clear visual feedback that an activity is starting-up
- Reduces chance that other activities will be accidentally started while the first is still loading
- Launch speed improvement (details tbd)
Improved Cursor Control (not confirmed)
It is better but if you still experience problems where the cursor moves unexpectedly, the touchpad may be trying to recalibrate. It cannot recalibrate accurately while you are touching it. So taking your finger off the touchpad for 10 seconds may help solve problems of unexpected cursor movement.
Collaboration Improvements
<trac>7387</trac> Server-based Collaboration Scalability Improvements (Gadget)
- This didn't make the feature freeze and is still being developed. Perhaps release 9.1...--morgs 14:03, 17 July 2008 (UTC)
<trac>7389</trac> Collaboration and Presence Bug fixing
- There are newer versions of the telepathies in, but we don't have a specific list of fixes yet. Perhaps the changelogs for telepathy-gabble and telepathy-salut will help. --morgs 14:07, 17 July 2008 (UTC)
<trac>7390</trac> Alternate Collaboration Technology (Cerebro)
- This is in the build, but isn't integrated so existing activities can't use it. So its main benefit right now is network testing. --morgs 14:07, 17 July 2008 (UTC)
New Language Support
TODO: Announce new languages supported, like GNOME does.
Activity Related Improvements
<trac>7382</trac> Browser Improvements
<trac>6036</trac> Chat enhancement
Backup and Restore to School Server
<trac>7392</trac> Disaster-recovery backup+restore w/ XS
New OS (Fedora 9) Improves Security & Supports More Devices
Better security than Fedora 7
More external device support (needs edit & support confirmation)
We are upgrading from v2.6.22 to v2.6.25.
These pages document most of the new hardware support (and other kernel
features):
http://kernelnewbies.org/Linux_2_6_23
http://kernelnewbies.org/Linux_2_6_24
http://kernelnewbies.org/Linux_2_6_25
Much of the new hardware support won't be relevant for us - e.g. all of
the internal hardware support (I don't think we have users adding
hardware on the inside!). Also some of the external hardware support
will be irrelevant too, e.g. we probably don't have any software that could operate a USB TV tuner.
Master trac ID: <trac>7383</trac>
Improved Flash compatibility
OLPC ships Gnash, an open source flash movie player integrated into the Browse activity. This release includes an automatic update from Gnash-0.8.1 to Gnash-0.8.3.
The newer version of Gnash increases compatibility with many sites. For example, Caillou animation rendering was incorrect in previous releases, but now appears to work correctly.
Upgrading from Previous Releases
Before upgrading, you should know that upgrading is a very strict and a very important process. So you should ensure to read carefully following instructions and to have enough time to do the full process before starting.
Important Note: Please check with your deployment technical contacts before upgrading. Countries using the XO may have custom configurations which may require special actions to be taken before new releases can be installed.
The process describe here should be launch with the XO connected to Internet, for other ways to upgrade, see the upgrade instructions.
Here steps to upgrade:
- Plug the XO into AC Power
- Connect XO to internet
- Launch the update command
- Reinstall activities
Plug the XO into AC Power. Upgrading could be a long process. For safety reason, ensure first that your XO is plug to the AC Power.
Connect XO to internet. During the upgrade process, your XO will download the new release. So you should ensure that the XO is connected to internet before launching the upgrade. See Wifi Connectivity for instructions. Use Browse activity to test your connection.
Launch the update command. Open the Terminal Activity ![]() and type the following (press the Enter key after each line):
and type the following (press the Enter key after each line):
su -l olpc-update build-number
If the update program successfully connects to the update server some messages should display like this:
Downloading contents of build build-number
Updating to version hash xxxx
Making clean /versions/updates/...
Trying irsync_pristine update from rsync://updates.laptop.org/build-build-number
- Cleaning tree.
- Fetching contents.
- Performing incremental rsync.
Verifying update.
Installing update in /versions/{pristine,run}/xxxx
This process may take more than thirty minutes. When the process is complete, you need to reboot.
Important Note: On the first reboot after upgrading the XO will run slowly for about 1 minute. After that it will run normally. 7356
For release notes on all previous releases see:
Release Notes
To determine which release you currently have on your XO, see:
How_to_check_the_OS_and_firmware_versions
Reinstall activities: Starting from build 699, the build is separated from the activities. So, you need to reinstall XO activities.
Important Note: If you are upgrading from a build prior to 700, such as the original G1G1 software you will lose all you existing activities! If you are upgrading from any release after build 699, the build is already separated from the activities and you will not lose your existing activities.
To re-install activities after upgrading follow these instructions:
- Download the G1G1 Activity Pack (from here) and unzip it in the base (root) directory of a USB flash drive. You should see two directories (boot and bundles, and a file called customization-2) in the base directory. Commands such as "extract here" in ubuntu / windows will sometimes create a directory with the same name as the zip file, placing the unzipped files within it. If this happens, you will have to move the files to the base directory in order for your XO to see them on boot. (Note that the "boot" directory will contain two zip files, actos.zip and runos.zip. This is normal; these files SHOULD NOT be unzipped). Warning: the USB flash drive should be empty before this operation to contain ONLY the G1G1 Activity Pack files at end.
- Plug the XO into AC power and connect it to the internet.
- In a console, run olpc-update to the new build. ( terminal -> su -l (lowercase L, not 1) -> olpc-update -fvv candidate-708 ) This may take half an hour or more, depending on your internet connection.
- Insert the USB flash drive and reboot the XO. It will display text on a black screen as the activities are installed, after which it will power off.
- Remove the USB flash drive. Connect the XO to AC power, so that it will be able to proceed if it determines that a firmware update is needed. Then power on your XO as per usual.
Some commonly installed activity packs include the:
(The Nepal activity pack contains some additional customizations made by OLE Nepal for their pilot).
TO INSTALL AN ACTIVITY PACK: Install an activity pack
Activities Needing Upgrade
- Pippy-21 (and older versions) will fail to launch, upgrade to Pippy-22.
- Record-54 (and older versions) will fail to take photos and record videos, upgrade to Record-55.
- Browse-91 (and older versions) will fail to download files and install .xo/.xol bundles. Upgrade to Browse-92.
- Implode-3 (and older versions) will fail to launch, upgrade to Implode-4.
Activities Not Needing Upgrade
Resolved Bugs In This Release
http://dev.laptop.org/report/22
Allow activity bundles install from USB #7532 (still awaiting QA confirmation)
Notable Open Bugs In This Release
All known open bugs (defects) in this release are here
This is an open bug tracking system so anyone can enter bugs. Therefore, please use caution when interpreting the content of this list. If you have a question about the validity or status of any known bug you can e-mail the owner or send a note to devel@lists.laptop.org
- <trac>6532</trac> SD Card Corruption: partition table gets corrupted on ext3-formatted SD cards on suspend/resume
- <trac>6014</trac> activity info not saved on power off. You must close the activity before you shut down the XO in order to save your work.
- <trac>6253</trac> document workaround.
- <trac>6388</trac> don't put USB and SD card at the same time. It must be one or the other.
- <trac>6467</trac> mesh view takes a while to fill in after suspend.
- <trac>6944</trac> icon color off in some edge cases with APs
- <trac>7537</trac> olpc-configure marks all of /home/olpc as read/exec
7158: Upgrade from 656 to 703 leaves su unusable when you fallback to 656.
Activity Issues
- <trac>6773</trac> TamTamJam: Recorded microphone slots don't playback. ?need to test
- Couldn't add feeds to news reader because clicking "+"/dropdown on the feeds tab didn't do anything. ?need to test
- <trac>6684</trac> <trac>6736</trac> <trac>7017</trac> <trac>6537</trac> <trac>6774</trac> Read will not reliably share a PDF document.
- <trac>6729</trac> Read doesn't save the PDFs it opens (when sharing)
- <trac>4539</trac> Sharing in Etoys only works if the laptops are in the same network (on same mesh channel, or connected to same access point). ?need to test
- <trac>1997</trac> Flashing upon selection in Write activity
- <trac>2008</trac> Rollover should appear at cursor in canvas views
- <trac>2169</trac> Canvas in Write doesn't extend to edges of screen
Network Related Issues
There are many open mesh and collaboration bugs.
Work is being done in that area in this release but it is not confirmed yet.
Tips and Tricks
Add power user ideas and suggestions here.
e.g. an explanation of how to tweak cursor interaction at the CLI or how to get activities with xo-get or Bert's script
Star in journal doesn't do anything! Its there for possible future use.
Magnifying glass key
Zoom levels.