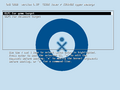Using QEMU on Windows XP/lang-es
Preparar QEMU
In order to use the provided OLPC images in your Windows XP box you must first install an emulator: QEMU which is an open-source processor emulator. The accelerator, not required, is recommended as a performance booster. Note: people have converted some QEMU images to work with VMWare Player, but regular OLPC builds are for QEMU.
Emulador QEMU
- Download QEMU for Windows from here
- Since there's no installation step, just unzip it into any directory (ie: C:\Program Files\Qemu)
- if you want, proceed with the accelerator below, if not go to downloading the image
Acelerador QEMU
The QEMU Accelerator is a driver allowing the QEMU PC emulator to run much faster when emulating a PC on an x86 host. The latest stable is currently kqemu-1.3.0pre11.tar.gz.
- Download the QEMU Accelerator Module from here
- Unzip the kqemu-version.tar.gz file into a directory (ie: C:\Program Files\Qemu\KQemu-version)
- may have to unzip it twice given the file format.
- In the target directory, locate kqemu.inf and install it (menu/right-click and select Install). Let it finish (it'll take just a couple of seconds).
- Open a command prompt (aka cmd.exe) and type
- net start kqemu
- If everything went fine, you should see the following message:
- The KQEMU virtualisation module for QEMU service was started successfully.
Descargar una imagen OLPC
Then you need to download a drive image, so go to Latest Stable Build on the OS Images page and navigate to the ext3 subdirectory (this has images for the ext3 filesystem; if you want to use development tools, navigate to devel_ext3).
The image you want will be named something like olpc-redhat-stream-development-build-num-date_ext3.img.bz2
After you've downloaded the image, you must unzip it (using a program that understands the bz2 format) and place the .img file in the same directory as QEMU (ie: C:\Program Files\Qemu).
Iniciar el ambiente OLPC
Before you launch the emulated image, we strongly recommend reading through the Sugar Instructions on how to use the environment -- this does not look like the Windows or Mac operating systems!
Open a command prompt (aka cmd.exe) in the QEMU directory and launch it using the appropriate image. cd "\Program Files\Qemu" qemu -L . -hda image_name Where image_name is the newest version you have downloaded. For example:
qemu -L . -hda olpc-redhat-stream-development-build-185-20061117_2030-devel_ext3.img
The emulator will start in a new window, and will soon display the OLPC 'XO' logo and 'Booting OLPC for qemu target in nn seconds'. (If it does not, then press any key to go to the GRUB menu and choose the 'OLPC for qemu target' option. You need to boot the emulator, not the OLPC hardware.)
Then you will see a typical Linux boot sequence ending in a dialog asking for your nickname.
As a reminder: pressing Alt + Ctrl will liberate / return control to Windows.
NOTE: There are a some issues (mainly for the first timers) on how to get the whole enchilada going.
Cerrar la imagen OLPC
To close the OLPC "window" you must first go into the QEMU monitor screen and then quit. You do that by:
- Make sure the window has the focus (label should say QEMU - Press Ctrl-Alt to exit grab).
- Press Alt + Ctrl + 2 to enter the QEMU Monitor.
- Type quit or q to quit.
Please update User Feedback on Images#QEMU on Windows with your experience.
Solución a problemas
See Using QEMU for Troubleshooting. From some info found [here.]