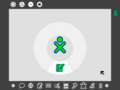Simplified user guide/lang-ru
| перевод Simplified user guide | оригинал |
| አማርኛ | العربية | english | español | français | हिन्दी | português | русский | ไทย | italiano +/- | изменения |
- This is an on-going translation
С помощью сообщества, для сообщества. Знакомство с XO
Ноутбук XO предназначен для того, чтобы помогать вам, вашей семье, вашему сообществу расти и развиваться. Установленные на нем инструменты и игры предназначены для того, чтобы изучать их, получать от них удовольствие, получать новые знания и играть с ними. XO поможет вам завести новых друзей в вашей стране и во всем мире. И сам ноутбук и установленные на нем программы - это плод совместных усилий целого сообщества людей.
Одной из причин, по которым проекты сообществ оказываются такими успешными является то, что они способны нести пользу. А проект становится полезным только благодаря людям, которые посвятили свое время тому, чтобы создать или улучшить что-либо. В таком подходе для каждого находится что-то свое.
Важно помнить, что для ноутбука XO есть только одна важная ошибка: думать, что ваш вклад не окажется полезным. Как у любого коллективного проекта у XO есть замечательные вещи и есть пространство для развития. Ценность ваших идей и предложений огромна. Вам не обязательно быть экспертом, нужно лишь иметь желание делиться своими мыслями. Знайте, что они важны для всего сообщества.
Мы надеемся, что ноутбук XO будет для вас полезен, что вы будете радоваться и учиться с ним. Мы надеемся, что однажды вы присоединитесь к нам и поможете сделать его лучше.
Мы рады всем.
О компьютерах
Твой ХО – это компьютер.
Что такое компьютер?
Компьютер – это рабочий инструмент, классная комната, игрушка, с помощью которой можно общаться с другими. Учись и играй, рисуй и разговаривай с друзьями с помощью компьютера. Компьютер станет для тебя тем, чем ты хочешь. Люди пользуются компьютерами, чтобы писать, считать, рисовать, играть в игры, записывать музыку и хранить фотографии, общаться с другими, читать, и учиться.
Что может ХО?
Твой ХО может хранить рассказы, видеоклипы, картинки, целую библиотеку! Он может играть музыку, и ты можешь на нем играть мелодии. У него есть набор Программ, которые тебя научат математике, покажут, как играть в новые игры, и как общаться с другими. Ты можешь пользоваться его тачпэдом (он работает от прикосновения пальцем) клавиатурой, планшетом для графики, микрофоном или камерой.
Как он все это делает?
Пользуясь своим ХО, ты сможешь самостоятельно разобраться в том, как он работает, сначала познакомившись с тем, что такое компьютер и научившись основам, а впоследствии ты узнаешь о программном обеспечении и компонентах компьютера.
Как открыть ХО
Есть несколько способов для того, чтобы открыть, повернуть экран и закрыть ноутбук XO. Чтобы открыть его, положите его ручкой от себя и потяните обе антенны вверх и к себе, пока не раздастся щелчок. Поднимите экран - при этом вам может понадобится удерживать рукой клавиатуру.
- Открыть
- Перевернуть
Как включить XO
Примерно через две минуты после нажатия кнопки включения ХО включится и спросит твое имя.
- Начало
Введи свое имя, а потом посмотри в объектив камеры ХО (маленькая круглая дырочка рядом с экраном), и он тебя сфотографирует. Когда ты закончишь пользоваться компьютером, перейди в режим Домой и направь курсор на центр иконки XO, пока не появится меню. Затем выбери Перезагрузиться или Завершить работу для того, чтобы компьютер выключился правильно.
Как подключиться
Благодаря подключению к компьютерной сети, ты можешь путешествовать со своим ХО, не покидая дома.
Твой ХО может подключаться к сети и к другим компьютерам. Иногда ХО может потребоваться до пяти минут, чтобы найти компьютерную сеть. Пока он ищет, значок в виде цветного кружка или треугольника будет мигать. Если ХО попросит тебя ввести пароль, спроси его у учителя. Пока ХО подключен к компьютерной сети, контур значка (кружка или треугольника) будет мигать. Дополнительная информация о подключении ХО к компьютерным сетям:
- Если ты подключаешься к беспроводной компьютерной сети, твой компьютер сам становится точкой доступа к сети; другие ХО компьютеры на расстоянии не более приблизительно ста метров тогда смогут подключиться к интернету через твой ХО.
- Также, если поблизости находится другой ХО подключенный к интернету, ты можешь подключиться к нему, и через него – к интернету.
- Если поблизости нет доступных точек доступа в интернет, то через пять минут поиска твой ХО автоматически перейдет на “Первый канал,” по которому к нему могут подключаться другие ХО компьютеры.
- Тебе понадобится немного терпения – помни, что ХО может потребоваться до пяти минут, чтобы найти хорошую связь.
Как чистить и ухаживать за ХО
ХО конечно вынослив, но постарайся его держать сухим и чистым. Если он запачкается, протри его влажной тряпкой и просуши. Если ты случайно попадешь с ним под дождь, он это может перенести, но не окунай его в воду целиком.
У переносного компьютера ХО нет “жесткого” диска, который мог бы сломаться, и только два внешних кабеля, поэтому вероятность того, что он сломается, меньше, чем у других переносных компьютеров. Его зеленые сетевые антенны, или “кроличьи ушки,” обеспечивают ему лучшую беспроводную связь, чем у обычных переносных компьютеров. К тому же, они еще и защищают USB порты, которые также защищены изнутри. Экран предохраняется внутренними буферами.
Как настроить ХО по-своему
Когда ты включаешь ХО, то видишь маленькую букву О над буквой Х. Этот символ представляет тебя, когда ты пользуешься своим ХО. Щелкни по этому символу курсором и выбери для него те цвета, которые тебе больше всего нравятся.
Как не потерять ХО
Хотя ручка ХО достаточно крепкая, и ты можешь носить свой компьютер с ее помощью, лучше положить его в сумку с ремнем, и носить ее через плечо. Когда ты включишь ХО в первый раз, если он будет поблизости от сервера твоей школы, он зарегистрируется на сервере и тогда у тебя будет дополнительное место для хранения твоих картинок или историй. Также, для того, чтобы никто, кроме тебя, не смог пользоваться твоим ХО, он передает опознавательный код, по которому его смогут найти в случае необходимости.
Копирование информации на XO (резервное копирование)
Твой XO будет автоматически копировать записи из твоего дневника на школьный сервер, что обеспечит возможность резервного копирования твоей информации. Это "копирование" означает, что если ты потеряешь свою песню, рисунок или рассказ, ты всегда сможешь вернуть ее (восстановить ее) со школьного сервера и снова поместить на свой ноутбук XO. Если ты считаешь, что ты что-то потерял, попроси своего учителя помочь тебе восстановить то, что было потеряно.
Если тебе по какой то причине понадобится заменить свой ноутбук ХО другим, твой учитель поможет тебе восстановить твои песни, рассказы и другие файлы следующим образом.
- (Дополнительно) Вставьте учительский USB ключ в ноутбук, что открывает администраторский доступ на школьный сервер. Если USB ключ учителя вставлен, вам не нужно вводить пароль для восстановления.
- Нажмите Ctrl Alt F2 - сочетание для режима просмотра "Мир".
- Войдите, используя корневое имя и пароль.
- В командной строке введите
identity-restore "имя"
- Если нет учительского ключа, то вам понадобится ввести пароль зарегистрированного пользователя школьного сервера.
- Вернитесь в консоль Sugar, нажав Ctrl Alt F4 для режима просмотра приложений.
- Также вы можете щелкнуть по закладке Восстановление в дневнике и если ваш ноутбук зарегистрирован на школьном сервере, ваши файлы будут скопированы на него.
Ссылки по теме Trial1 Backup
Сохранение информации в дневнике
Используй Дневник для просмотра коллекции всех твоих Занятий с помощью ноутбука. Щелкни по иконке Журнала внизу Круга Занятий в режиме просмотра Дома. Из Дневника ты сможешь осуществлять поиск по ключевым словам и сортировать его результаты по занятиям и по датам. Щелкнув по записи, ты увидишь страницу с деталями, с которой ты сможешь продолжить работу над занятием (щелкнув по иконке Занятие или по нажав на клавишу) или скопировать ее содержание в буфер обмена (нажав иконку Копировать).
Дневник также поддерживает внешние носители. Если ты подключишь USB ключ к ноутбуку, то содержание ключа войдет в хранилище данных на ноутбуке, доступ к которому осуществляется с помощью Дневника. Щелкни по иконке USB для доступа к этим материалам. Ты также можешь перетаскивать записи журнала на ключ USB и обратно.
Ссылки по теме
- OLPC Trial-2 Software Release Notes#Journal and Datastore
- Journal
- OLPC Human Interface Guidelines/The Laptop Experience/The Journal
- Journal and Overlays
- Educational activity guidelines#The Journal
- Tests/Journal
- Journal/Specifications
- 542 Demo Notes#Journal
Береги свободное место на диске
Твой ноутбук XO может хранить файлы объемом 1 GB на своем флэш драйве. Тебе нужно заботиться о том, чтобы не исчерпать все место для хранения файлов. Ты можешь удалять некоторые файлы с помощью Дневника.
Чтобы очистить место для других файлов, нужно:
- Перейти в режим Домой и щелкнуть по иконке Дневник.
- Найти файлы, которые можно удалить, такие, как старые файлы или большие файлы, которые хранятся в других местах.
- Выбери файл, щелкнув по его панели. После этого откроется предварительный просмотр занятия или файла. Если ты хочешь удалить его, щелкни по клавише Стереть (значок минус). Если ты хочешь использовать его снова, щелкни по большому полю справа.
Как заряжать аккумулятор
Твоему XO нужна энергия, на которой он будет работать. Этой энергией является электричество, и есть два способа получить его: из его аккумулятора или с помощью силового шнура. Полностью заряженная батарея позволит твоему ноутбуку XО работать в течении почти трех часов.
Использование заряда аккумулятора
Аккумулятор выполняет роль чемодана для электричества. Когда ты получишь ХО, вначале “чемодан” будет пустым, и тебе нужно будет его наполнить. Это значит что тебе нужно будет зарядить аккумулятор током, прежде чем ты сможешь пользоваться ХО без электрического шнура.
Аккумулятор находится на нижней стороне ХО.
Вот как заряжать аккумулятор:
- Подсоедини электрический шнур к ХО.
- Включи вилку шнура в ближайшую розетку, или (используя специальный переходник) подключи ее к автомобильному аккумулятору.
Включение XO в электрическую сеть
ХО можно использовать, когда он заряжается или когда он подключен к надежному источнику тока. Для этой цели подходят электрогенераторы, предоставленные твоей школе проектом OLPC, а также другие источники тока.
Когда заряжать аккумулятор
Контур значка, изображающего аккумулятор, будет наполняться цветом, показывая то, сколько у аккумулятора осталось заряда, т.е. сколько тока в “чемодане.” Наведи курсор на этот значок и ХО тебе покажет дополнительную информацию об аккумуляторе. Также, когда батарея заряжается, лампочка батареи меняет цвета от желтого до зеленого. Красный свет говорит о том, что в аккумуляторе низкий заряд и его нужно скоро зарядить.
Извлечение и замена аккумулятора
Как правило, тебе не потребуется извлекать аккумулятор, если только он не испортится.
Для того, чтобы извлечь аккумулятор:
- Выключи ноутбук
- Закрой крышку и переверни свой ХО, так чтобы его логотип оказался снизу.
- Сдвинь правую панель вправо. Она останется на месте.
- Сдвинь левую панель влево. Обрати внимание, что она оборудована пружиной и тебе нужно будет удерживать ее в нужном положении.
- Вынь аккумулятор из углубления в центре между двумя панелями.
Чтобы заменить аккумулятор:
- Совмести четыре выемки на аккумуляторе с дальней от них продольной сторой.
- Опусти аккумулятор в углубление.
- Смести левую панель влево и плавно нажми на аккумулятор, чтобы он встал на место.
- Смести правую панель вправо, чтобы зафиксировать аккумулятор на месте.
Ссылки по теме
- Hardware specification#Battery
- Power Management
- Hardware specification
- Battery and power
- Battery Charging
Играем с XO
Обучаясь с XO, вы можете и играть с ним. Существует много программ, с помощью которых можно играть, обучаясь.
Etoys
- Чтобы запустить программу EToys нажмите на иконку с падающей звездой.
- Нарисуй картинку.
- Запиши звуки вокруг себя.
- Покажи свои рисунки и фотографии своим друзьям в сети.
- Сделай с помощью программы машинку, которая сможет ездить.
- Сделай предметы с разным весом и посмотри, как на них действует сила земного притяжения.
Обсуждай и рассказывай с помощью XO
Ты можешь использовать свой ноутбук XO для того, чтобы рассказывать другим людям о своей жизни, сочинять рассказы, фотографировать, создавать музыку и делиться всем этим с другими людьми. Ты можешь показывать все это прямо на экране, а можешь посылать файлы другим людям. Научиться тому, как делиться и сотрудничать с твоими одноклассниками и родственниками тебе поможет твой учитель.
Чат
- Чтобы начать Чат, щелкни по иконке Чат в режиме "Соседи" или в панели Занятий

- Сообщи о своем Чате, щелкнув "Рассказать Соседям" или пригласи в чат конкретных людей, послав им Приглашение
- Расскажи своим друзьям с помощью XO о своем путешествии в школу или о своем любимом живтоном.
- Ты можешь сохранить текст из Чата, щелкнув Дневник (команда Сохранить).
- Если ты хочешь найти предыдущий разговор, используй для этого дневник.
Учись и исследуй с помощью XO
Во всем мире люди учатся, узнают новое, и изобретают при помощи компьютеров. Теперь и ты – один из этих людей.
Ищи информацию в Интернете
Благодаря ноутбуку XO ты можешь исследовать мир, в котором живешь. Когда ты подключаешься к сети, ты получаешь возможность просматривать страницы в Интернете.
- Просматривай Интернет страницы с помощью Веб браузера.
- Просматривай источник Веб страниц с помощью сочетания клавиш Ctrl-U
- Следи за тем, что происходит в мире с помощью колонки новостей.
- Проигрывай видео и звук.
Читай
На твоем ноутбуке XO есть библиотека, которая содержит много интересных материалов для чтения на разных языках. Эти книги иногда называют электронными. Хранятся они в формате PDF. Ты можешь перевернуть экран ноутбука так, что он будет плоским - так тебе будет удобнее читать.
- Чтобы использовать Программу для чтения, используй Программу просмотра для того, чтобы загрузить файл xo. с wiki.laptop.org.
- Когда файл xo загрузится, сохрани его в свой Дневник
- Перейди в свой дневник, щелкни файл Read.xo и щелкни по иконке Продолжить. Программа для чтения будет установлена.
Измеряй
![]() Инструмент для изучения физического мира.
Инструмент для изучения физического мира.
- Измеряй переменный и постоянный ток и наблюдай за ним с помощью интерфейса осциллоскопа.
- Наблюдай за волновыми частотам (спектральный анализатор)
- Сохраняй данные с определенным промежутком времени и затем создавай график сохраненных данных.
- Наблюдай за водой, насекомыми или листьями на деревлях и ты сможешь установить закономерности, а также предсказывать события в мире вокруг тебя.
Пиппи
![]() Инструмент для изучения программирования.
Инструмент для изучения программирования.
- Используй программу Пиппи для создания собственных программ на Python
- Ты можешь создавать программы, которые будут считать, рисовать и решать математические задачи.
Смотри и слушай
Просматривай видео и слушай музыку с помощью мультимедийного проигрывателя, который поддерживает разнообразные аудио и видео форматы.
- Ссылки по теме
Считай
Используй программу Калькулятор, у которой есть как простейшие функции - сложение, вычитание, деление и умножение, а также научные функции - вычисление косинуса, синуса. экспоненты и т.д.
- Ссылки по теме
Читай
Читай самые разные тексты и книги с помощью простой системы навигации.
- Ссылки по теме
Рисуй
Занимайся творчеством, рисуя! Ты можешь рисовать все, что угодно используя инструменты - карандаши и кисти.
- Ссылки по теме
Чтение новостей
Читай новости из газет и с вебсайтов с помощью Программы чтения новостей в качестве интерфейса для RSS, или Really Simple Syndication
- Ссылки по теме
Запоминай
- Щелкни по квадратику в верхней части таблицы и запомни сумму.
- Щелкни по квадратику в нижней половине таблицы и добавь к числу значение из первого квадратика.
- Щелкни по квадратику Игры и выбери новый тип игры из списка в верху рамки
Другие идеи для запоминания.
- Найди закономерности и запомни их.
- Найди слова, значения которых ты не знаешь
- Научись правильно писать и произносить их.
- Узнай, что они значат и как их использовать.
Пиши
Выражай себя и свои мысли.
- Заведи дневник о том, что с тобой происходит каждый день.
- Напиши стих или сто стихов.
- Напиши письмо кому-то, с кем тебе еще не доводилось встречаться.
- Создай свой собственный мир, или придумай его таким, каким тебе хочется.
Быстрые сочетания клавиш
...
- Ctrl C копирует
- Ctrl V вставляет скопированное
- Ctrl X вырезает
- Alt C закрывает программу
- Ctrl Alt Erase стартует заново Sugar, операционную систему ХО
- Alt = включает и выключает консоль программирования
- Alt 1 запоминает снимок экрана в Дневник
- F1 кнопка показа Округи
- F2 кнопка показа Друзей
- F3 кнопка показа Дома
- Ctrl Alt F1 открывает консоль 1
- Ctrl Alt F2 открывает консоль 2
- Ctrl Alt F3 открывает X Windows
...
Просматривай, создавай и захватывай изображения
У твоего ХО есть встроенную камеру, чтобы можно было легко записывать видео или снимать фотографии. Ты также можешь использовать камеру для видео-конференций.
Ссылки по теме
Turtle Art
...
TamTam Jam
...
Разговаривай с другими и делай записи при помощи микрофона
Говори в ХО и записывай свой голос. Встроенный микрофон и колонки позволяют тебе записывать и проигрывать записанную речь или музыку. С внешним микрофоном и колонками ты можешь записывать и проигрывать звук где угодно.
...
Как пользоваться экраном при солнечном свете и настраивать громкость
В верхнем ряду кнопок ХО есть три длинных кнопки.
Длинная кнопка с самого краю справа управляет яркостью экрана и громкостью.
Две левые кнопки управляют яркостью.
- Нажми на маленькое солнышко, чтобы уменьшить яркость; многократное нажатие этой кнопки переведет экран в черно-белый режим, для экономии тока.
- Нажми на большое солнышко, чтобы увеличить яркость экрана; многократное нажатие этой кнопки переведет экран в цветной режим работы.
- Два значка-символа справа управляют громкостью звука.
- Нажми на маленький символ звука, чтобы уменьшить громкость, что также экономит ток.
- Нажми на большой символ звука, чтобы увеличить громкость.
Безопасная работа с XO
Твой ХО был проверен по правилам Европейского Содружества RoHS на то, что в нем нет ядовитых и других опасных материалов. Его батарея не содержит тяжелых металлов, и сделана из никель-металл-гидрида (NiMH). У батареи также есть усовершенствованная функция управления зарядкой и рязрядкой, что продлевает ее полезную жизнь. К тому же, ХО может работать и от других источников питания, например от автомобильного аккумулятора.
...
По нашим подсчетам, твой ХО тебе должен прослужить по крайней мере пять лет. Чтобы он и действительно столько проработал, следи за ним!
Ссылки по теме
Навигация по экрану XO
Вокруг всего экрана ХО находится темно-серая кайма, которая называется “Рамка.” Левая, верхняя и правая стороны рамки представляют существительные: людей, места, и вещи. Низ рамки показывает элементы требующие дейстивия: программы, приглашения и новости.
Ты можешь вызвать рамку на экран, нажав кнопку Image:Key_frame.jpg (пустой четырехугольник) справа вверху на клавиатуре, или же заведя стрелку-курсор в любой из углов экрана.
Виды (места)
“Вид” это просто другое название для какого-нибудь места. Ты можешь открывать разные виды (места), щелкая курсором на картинки в верхнем левом углу рамки. Есть три вида: вид округи, вид друзей, и вид дома.
F1 В “округе” ты сможешь увидеть всех, кто в округе
F2 В “друзьях” тебе будут видны твои друзья
F3 “Дома” экран покажет тебя и твои программы
Дом
Если ты выйдешь из вида “дома” чтобы заняться с какой-либо программой, ты можешь в любой момент сюда вернуться, нажав на кнопку “Дом” (кружок с одной точкой) на клавиатуре , или щелкнув курсором на символ “дома” на рамке.
Круг занятий (программ)
Круг вокруг символа ХО показывает занятия (программы), которыми ты пользуешься в данный момент на компьютере. Символ дневника всегда будет внизу круга. Ты можешь вернуться к любой программе, щелкнув по ее символу в круге. Если ты покинешь занятие, не закрыв программы, ты можешь к нему вернуться, нажав на кнопку “занятий” (кружок с прямоугольником) на клавиатуре . Ты можешь открывать новые программы, пока не заполнишь круг. После чего тебе нужно будет закрыть какие-нибудь из них, прежде чем ты сможешь открыть новые.
Правая сторона рамки, твои ХО друзья
Список на правой стороне рамки содержит символы тех, с кем ты вместе работаешь над ХО проектами.
Левая сторона рамки, временная память.
Держи стрелку над символом
В списке на левой стороне рамки содержатся символы временной памяти. Ты можешь переносить туда и оттуда программы стрелкой-курсором.
Округа В виде округи (также называемом видом сети) ты можешь увидеть...
- кто в данный момент в сети,
- кто делится какими занятиями и объектами,
- какие сети доступны для подключения.
Ты можешь вызвать вид округи, нажав на кнопку “округи” на клавиатуре (кружок с восемью точками – ) или же щелкнув на символ округи на рамке.
Твой символ ХО будет в середине экрана. Если ты наведешь свою стрелку-курсор на чей-нибудь символ, появится список деталей про этого пользователя, например имя, и действия, которые ты можешь произвести, например, добавить в список друзей.
Как добавить друга
Наведение курсора на чей-чибудь символ покажет имя человека, кого этот символ представляет, и команду, которой ты можешь добавить этого человека в список своих друзей. Наведи стрелку-курсор на эту команду и щелкни по ней, елси хочешь добавить его.
Ссылки по теме
Аппаратные характеристики XO
...
Занятия на XO
...
Установка программ (занятий) на XO
...
К кому обращаться за помощью по работе с XO
...