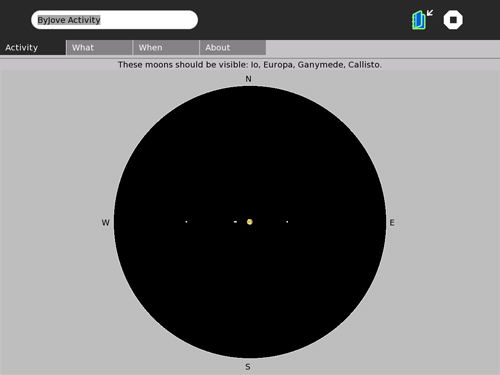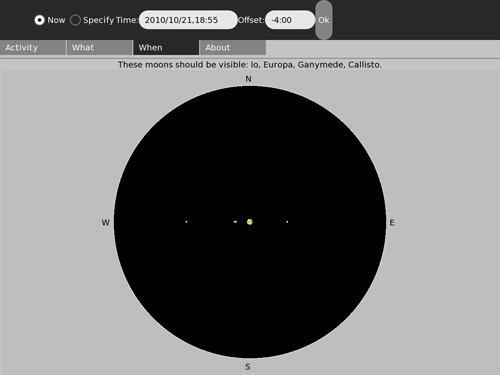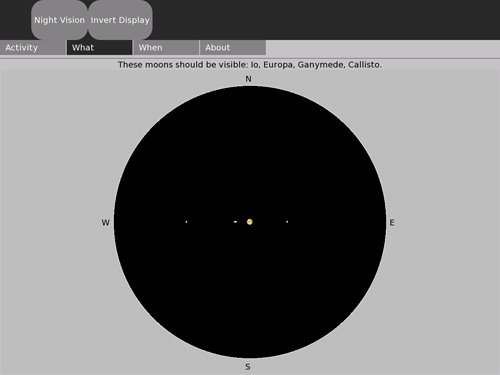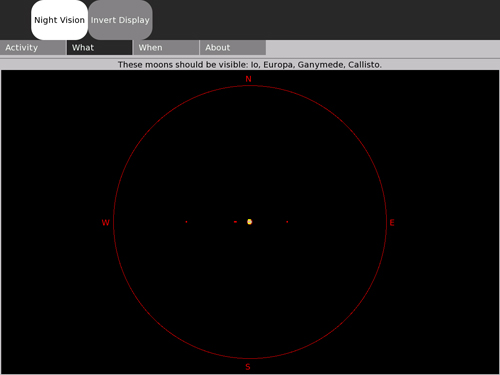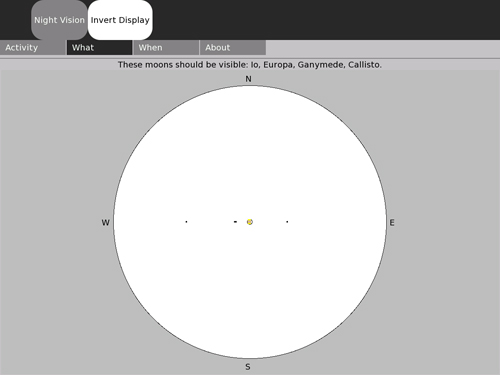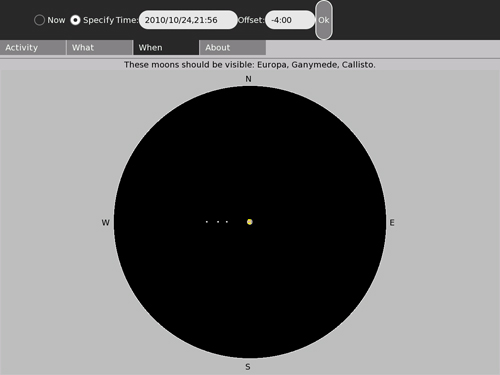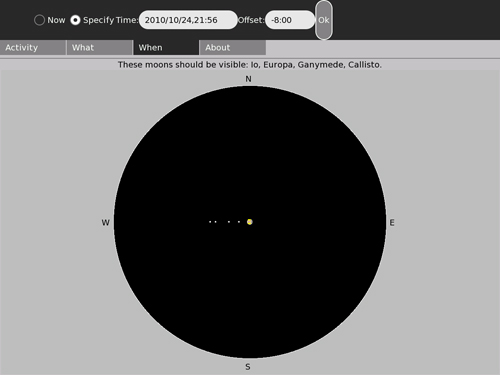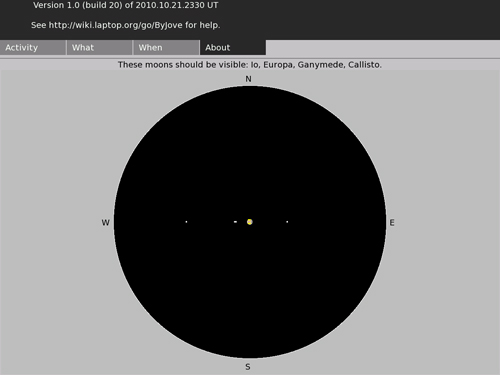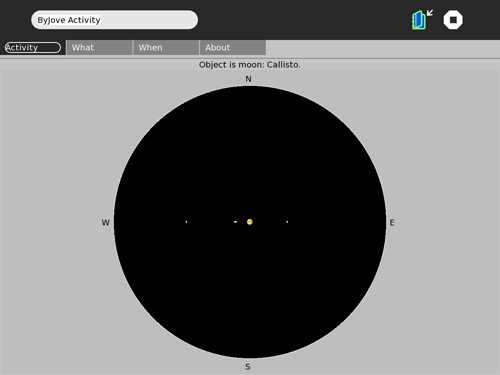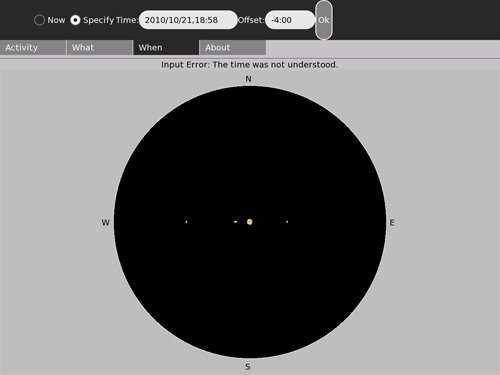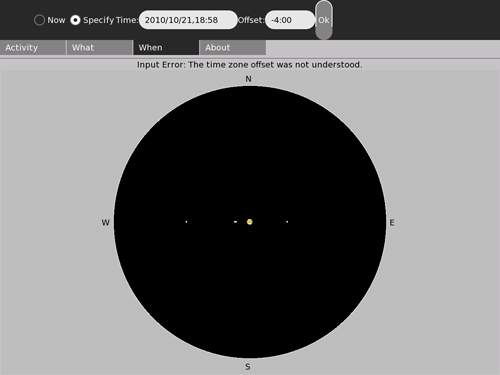ByJove
|
Warning: If your screen doesn't look like these screen-shots (especially, check the version shown on the "About" tab), your version of ByJove is not up-to-date.
Jovian Moons Activity
This activity will display the position of the four largest moons of Jupiter (the "Galilean Moons") as seen through binoculars.
You may specify a time (including time zone offset from GMT) that you wish to have a plot for. Alternatively, you can get a plot which is updated once every ten minutes showing the current positions. The program will show you a plot even if Jupiter is not currently visible in your sky.
You can use the "Identify" feature to determine which moon is which.
This program operates similar to the author's StarChart activity; if you are familiar with that one, the controls provided by ByJove are similar.
The latest version (identified as "Version 1.0, build 20") can be downloaded from here.
This version has been tested and confirmed to function on OLPC O/S release 8.2.1.
Preface
Call for suggestions
Help me take this activity to the next level! Please add comments on the "discussion" page associated with this article.
Where's the source code?
This activity is coded entirely in Python. Therefore, the source for the activity is distributed as part of the .XO file and can (with any tool that understands the compressed format of .XO files, e.g.: WinZip for the PC) be extracted directly from the bundle.
Disclaimer: there will be bugs
This is the first "beta" release. It functions and has all the initial features buit it still may contain bugs. It's not localized, so English is the only language for now.
Please see the bug tracking page for the list of known bugs or to report a bug.
Introduction
ByJove was created by a professional programmer. The XO is a wonderful observing accessory since it is light, compact and frugal of battery power while providing a reasonably large, reasonably high resolution color display.
This Activity is intended to support the star-gazer who has access to simple binoculars or a low-power spy-glass-style telescope. It can be used as a guide to the sky overhead or as a tool for planning future observations.
The current version of this activity is "Version 1.0 (build 20) of 2010.10.21.2330 UT", which can be confirmed by using the "About" feature. See the change log page for revision history.
Before you begin
Be sure your XO has been set to the correct time-zone offset and the correct local time! The astronomical algorithms need to compute GMT (UT) and can't do that if "now" isn't the right time. (This is only an issue if you don't plan to always use "specify time". But it's still an untidy way to operate your computer.)
Installation and set-up
For best results, remove any previous version of ByJove you may have installed. Re-start X (hit Ctrl-Alt-Backspace). Then, simply follow the usual procedure for downloading and installing an Extra Activity.
Once you have installed ByJove, start it and select the "When" menu tab.
Is the time (YYYY/MM/DD,HH:MM) the correct year, month, day, hour and minute for your location (it's 24-hour time -- 1:00 PM is 13:00 in that system)? Is the zone offset showing the correct hours and minutes that your locale is offset from GMT? (Hint: Eastern Standard Time in the USA is "-5:00" with respect to GMT.) If not, stop the activity and correct your time and time-zone using the Sugar control panel before proceeding.
If the time and date are correct, the activity will be displaying the position of Jupiter's moons as of right now.
How to read the plot
The field of view of your instrument is the large, mostly empty black disc. Jupiter is the small disc at the center of the plot. The moons are one or more small points of light to the left and/or right of Jupiter. (I don't plot possible "background stars", as this would only make the view confusing.) This view is much as you would see under good conditions if you centered Jupiter in a seven-to-ten-power telescope or a pair of 7x35 binoculars. I've drawn Jupiter's disc with a little detail representing the most prominent cloud bands and with a pale yellow color. Again, this is about what you would see.
The status line displays a message telling you which of the moons are visible. A moon might not be visible if it is either in front of or behind the planet, as seen from Earth. So it's possible that the names of all four moons will be shown or fewer. (in very rare cases, none!) The names of the moons are always listed in the same order -- from the moon that orbits closest to Jupiter, Io, to the moon that orbits farthest away, Callisto.
Operating instructions
The initial display for ByJove will show the position of the moons at the current time. (This assumes you have done the steps described above in "Installation and set-up".)
Note that there are four menu tabs: "Activity", "What", "When" and "About". "Activity" is pretty much the same as any other activity's "Activity" tab except that ByJove does not yet support collaboration so the "Share" control is missing. Let's look at each of the other tabs in order...
"What" lets you change the color combinations of the plot. These settings get saved, too. So if you prefer black moons on white sky you can get that combination. Let's walk through each option and see what it does to the appearance of the map.
The "Night Vision" option makes the activity's display mostly red on black. Red light doesn't affect your night vision so using this mode lets your eyes read the map and still remain sensitive enough to see the dim stars. Hint: it also helps to set the brightness of the back-light as low as you can and still read the screen to minimize the effect on your night vision.
But sometimes you will find it easier to work with a chart that's black on white like a page in a book. This mode is not good for use at night but it's fine in a classroom or in daylight. To get a black plot on a white background, set "Invert Display".
These controls let you specify the time for which you want the moons plotted.
Normally, "Now" is selected and the current year, month, day, hour and minute and the number of hours and minutes that your time-zone differs from GMT by is shown in the time and offset fields. Additionally, the time field will automatically be updated to track the current local time and the plot will automatically be recomputed once every ten minutes. In this mode, the plot will match the current positions of the moons and the plot will show the moons moving over time. But you can also use these controls to specify that you want a plot for a particular time in the future or past.
Click the "Specify time" radio button, since "Now" isn't what you want anymore. Now specify the new time, beginning with the year. Time is entered as a four-digit year, a two-digit month and a two-digit day, separated by slash (/) characters, a comma (,) and then the hour and minute in 24-hour time separated by a colon (:). Example: 2008/02/20,22:00 would be 10 PM on the 20th of February, 2008. Next, if your location observes daylight time, you may need to add or subtract an hour from the time-zone offset value if the time you entered is on the "other side of the daylight time boundary". Finally, click "Ok" to get the new plot.
When you click on the "Specify time" radio button, ByJove stops the display from automatically being updated. Clicking on the "Now" radio button will set the time back to the current time and resume automatically updating the time fields and the chart.
Another time you have to use the "When" controls is to get a valid plot for another place expressed in that place's local time. When you specify some place at a different longitude from your home location, you often will also need to know that place's time zone offset and set that as well. For example, to get a star chart for 8 PM on March 15th, 2008 for Hawaii, you would need to enter "Specify time; 2008/03/15,20:00; -10:00" using the "When" tools.
The "About" tab displays the version information for the activity and lists the URL of this documentation page.
This is an easy way to determine which version of ByJove you are using and gives a quick reminder about where to find these operating instructions.
The "Identify" feature
Now we come to a capability of the activity that isn't obvious from the menu tabs. This is the ability to identify an object which is shown on the plot by pointing the cursor at it and clicking the left mouse button.
Here, the operator has selected the outermost Galilean moon, Callisto. ByJove duly notes that the object is a moon and that its name is Callisto. This works for anything on the plot, including the planet Jupiter itself.
But if you point to an empty part of the plot or outside the plot itself, you get a message saying that there is no object at that location instead.
Error messages
ByJove will detect errors if you make a mistake when specifying a time or time zone offset on the "When" tab.
In this event, the activity will reset the time to the current local time and reset the zone offset to the offset of the local time-zone.
Tips
And here are some tips that will make using ByJove easier:
- Use Alt+Enter to switch to full-screen mode after you have set up "What" and "Where". This will hide the menus and make the plot somewhat larger. It's especially helpful when you want to use the Night Vision color scheme as the menus are still being drawn in the white-on-black default colors.
- You can turn your XO into a red-light flashlight by setting both "Night Vision" and "Invert Display" then switching to full-screen mode.
- After identifying an object you may want to get the list of visible moons back. To do this, select the "When" tab and click on "Ok" without making any changes.
Revision history
Plese see the change-log page.
Reporting bugs
To report a bug or to see what bugs have been reported and/or fixed, please go to the bug tracking page.
Activity Summary
| Icon: | Sugar icon::Image:ByJove.svg |
| Genre: | Activity genre::Math and Science |
| Activity group: | ,|x|Activity group::x}} |
| Short description: | Short description::Plot Jupiter's Moons |
| Description: | Description::This activity will display a plot of the positions of the Galilean moons of Jupiter at a specified time. |
| Maintainers: | ,|x|Contact person::x}} |
| Repository URL: | Source code::http://www.wa1gsf.net/downloads/XO/ByJove-1.xo |
| Available languages: | ,|x|Available languages::x}} |
| Available languages (codes): | ,|x|Language code::x}} |
| Pootle URL: | |
| Related projects: | Related projects,|x|Related projects::x}} |
| Contributors: | ,|x|Team member::x}} |
| URL from which to download the latest .xo bundle | Activity bundle::http://www.wa1gsf.net/downloads/XO/ByJove-1.xo |
| Last tested version number: | Activity version::1 |
| The releases with which this version of the activity has been tested. | ,|x|Software release::x}} |
| Development status: | Devel status::4. Beta |
| Ready for testing (development has progressed to the point where testers should try it out): | ,|x|Ready for testing::x}} |
| smoke tested : | |
| test plan available : | |
| test plan executed : | |
| developer response to testing : |