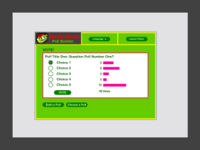Portal:Education: Difference between revisions
No edit summary |
No edit summary |
||
| Line 1: | Line 1: | ||
| ⚫ | |||
{{OLPC}} |
{{OLPC}} |
||
{{Translations}} |
{{Translations}} |
||
| ⚫ | |||
<div style="width:100%"> |
<div style="width:100%"> |
||
{{/box-header|<big>OLPC Education Portal</big>|Portal:Education/Intro|}} |
{{/box-header|<big>OLPC Education Portal</big>|Portal:Education/Intro|}} |
||
Revision as of 08:26, 25 November 2007
OLPC Education Portal
Welcome to the Education Portal.
Featured Educational Organization
Curriki, a play on the words 'curriculum' and 'wiki', is a nonprofit organization that aims to bridge the educational divide. Curriki serves as a platform on which to host Open Source Curriculum (OSC), to provide universal access to free curricula and instructional materials for grades K-12.
Curriki’s initial focus is to develop an online repository for K-12 curricula in the areas of mathematics, science, technology, reading and language arts, social studies, and languages. To do this, the organization is partnering with publishers, curriculum developers, not-for-profits, and universities. Once a core repository is developed, the resource will attract a committed community of educators to populate, modify, and enrich it.
Curriki is also reaching out to a broad community of educators to share in, upload, or author content. (Content can be anything from a stand alone learning resource to a comprehensive unit of study.)
For more information, visit the Curriki page on this wiki or Curriki on the web.
Featured Activity
Poll Builder is a simple poll tool that allows children to express their opinions on a given topic by selecting one of five answer choices and submitting a vote. The results are tallied by total number of votes and percentage of total votes cast for each choice - like the usual web polls.
For more information, see the Poll Builder page or visit the Activities page to download it.
Featured Pilot Site
Khairat school is India's pilot site. There is a Khairat Chronicle and a few technical notes from the October start-up, as well as some more recent notes on this wiki.
Featured Project
The Bug Blitz is the idea of renowned naturalist and scholar Professor Edward O. Wilson of Harvard University. Students and teachers combine to focus on the issues that surround biodiversity.
There is a Bug Blitz underway at Ban Samkha school in Thailand.
You can track their progress at ZipcodeZoo.com.
Glossary
Brainstorm is to come up with ideas. If a class is brainstorming, it is coming up with all the ideas it can think of regarding a specific topic.
This definition comes from the MaMaMedia Learning Center. Visit the Learning Center page or visit the Activities page to download it.
Related Categories
english | español | Copy "{{subst:requesttranslation}}" to 한국어
Educator's Workshop (under construction)
Welcome message
Welcome to the Educator's Workshop! When it is complete, we hope you will use this section to help you learn to use the XO laptops in your classroom.
We are including sections on getting started, getting connected, and using the activities. There will also be sections where you can share lesson plans and discuss successes with other teachers from around the world. We will include a special discussion section as well.
This Educator's Workshop will be your section. We hope you will take the time visit the site and to share with your colleagues. Bookmark this page! Come back often to see what is new, and please, contribute to its content.
The XO around the world
The OLPC project has been introduced in schools in several countries around the world. If you would like to see what some of these students and teachers have been doing with their XO machines, you will want to be sure to visit the Educators page. Just click on the word "Educators" and it will take you there. (When you have finished, just click on your "Back" arrow in your browser to come back to this page.)
Online in-service training
It would be great if all the teachers involved with the OLPC project could meet together face-to-face to learn about the XO machine and how to use it with their classes. Since that isn't possible, we will try to provide a similar experience here online. We have many resources to help you, and this section is designed to assist you in finding just the right information for your needs. So, grab snack and a cup or glass of your favorite beveredge and join us in exploring this wonderful new educational tool!
Get help getting started
If you have already received your XO machine and need some help getting started, you have come to the right place! Regardless of your prior computer experience, you should take a look at some of this section which applies to all users: http://www.laptop.org/en/laptop/start/
New to computers
If this is the first time you have used a computer, you have a wonderful experience waiting for you! With the XO computer, you will find many ways to help your students learn many different subjects, Don't worry if your students seem to pick up some things faster than you do. If this happens, just relax and let them teach you!
You can turn your computer on by pressing the button at the lower right corner of the screen. You can also use this button to turn off the computer by holding it down for several seconds.
When you are working on the XO, you can select the thing you want by moving your finger over the small rectangle in the center in front of the keyboard. This will move the little arrow across the screen. When you have it over an item you wish to choose, you can select the item by clicking the oblong button with the "X" on it at the front of the keyboard.
Sometimes you will want to move something or select a group of words. To do this, you must hold down the button with the "O" while you move the arrow where you want it with your finger. Then, let go of the button when the arrow is over the thing you want to select.
The XO comes loaded with many programs designed to help students learn. You can play with them without going on the internet. But, if you want to know more about them and how to use them, you will want to go online with your XO so you can access email, the web, and especially the OLPC wiki, which is full of information. Before you go online for the first time with your XO, you may want to go online with another computer (yours or a friends) so you can read the parts of the Simplified user guide that interest you. Once there, you can start learning to do all the things on the internet that were mentioned above.
As you work through the sections of this "wiki" you will find some words are shown in blue or purple. These are "links" that will take you to other sections. If you have never visited a particular link, it will be blue. If you have gone to it before, it will be purple. When you have finished with a section, you can go back to the place you came from by clicking on the back arrow at the top left part of your screen. Sometimes you will go from one page to another, then another, etc. You can work your way back by using the back arrow.
The OLPC wiki has a very easy to follow section for beginners just starting out on the XO. If you go to the Simplified user guide, you will find everything you need to learn how to start your XO and use many of its features. The section is also full of links you can follow to learn more about using the activities, going online, saving work, and many other things.
Don't be afraid to experiment! You will soon find out what fun it is to discover. Soon you and your students will be discovering and learning many, many, useful new things with the help of your XOs.
Experienced but new to XO
If you have used a laptop computer before, you will immediately notice some differences in the XO computer. For example, it has no disk drive, cd drive or dvd drive. However it has 3 USB ports that will accept flash drives and one SD port (hidden under the screen). There is just 1 GB of memory, so programs need to be tidy. Here's where to find out more about the technical specifications of the XO: http://laptop.org/laptop/hardware/specs.shtml
The XO uses a form of Linux which is an open source programming language which allows you to modify programs to fit the needs of your class. Here is where to find out more about the software: http://www.laptopgiving.org/en/software-and-interface.php
The XO keyboard may be a little different from the ones you are used to. Not only are the keys designed for fingers of small children, they are customized for the languages of the countries where they will be used. To see information about the keyboard layout for English go here: http://wiki.laptop.org/go/OLPC_Keyboard_layouts#US_International_keyboard If you would like to see Spanish, Portuguese, and several other languages, go to OLPC Keyboard layouts.
Unlike other computers you have used, the XO does not currently (January 2008) support printing directly from the machine. It is planned to add this feature later this year through a software update. Meanwhile, you can save files to a flash drive, plug it into another computer, and print.
The XO comes with a wonderful built in camera, capable of taking still shots and video. These can be useful for students who wish to illustrate their stories and projects, video chat, and send photos in emails. Here's where to find out more about using the camera to Record.
How to use a wiki
What on earth is a "wiki" and why do I care? You may be wondering about this funny sounding term. The word, wiki, originated in Hawaii where it means "quick" or "informal." In 1995 the first use of the term on the internet came when a computer programmer named Ward Cunningham developed software for the first site on the web that could be edited by anyone who wanted to contribute.
Since then, many other wikis have been started. The most famous one is called "Wikipedia, The Free Encyclopedia," and it is just that. If there is anything you are curious about and want to know more about, you will probably find more information than you ever wanted to know on Wikipedia. If you think the article left out something important...you can add to it. If you think something is incorrect, you can fix it. Of course, you have to log in to do this and your facts will be checked.
OLPC has its own wiki. It now (January 2008) has over 4000 pages and covers almost anything you would want to know about the OLPC program, the XO computer, and the software that comes with it.
The section you are reading now is a part of the OLPC wiki. We hope it will help you get started with your XO and that you will want to contribute to the wiki by adding many of your own ideas about how you use the XO with students in your classroom.
But, you will want to know more about how to contribute your ideas to your OLPC wiki, and there is a great tutorial at another wiki called Wikieducator.
Help connecting
Using the mesh network
With two XOs, you can launch an activity on one of the XOs, then invite the other XO to collaborate with you on the activity.
In the Neighborhood View you can see other XO users and the activities they are using represented with an icon. Click an Activity icon to launch that activity on your laptop as a collaboration.
If an activity offers collaboration, you can share it with other users on the XO network by looking for the Share with dropdown list and selecting My Neighborhood instead of Private.
The way you collaborate varies from one Activity to another. Some examples of how a collaboration might work include:
* Using the Write Activity you can enter and edit text together. * Using the Browse Activity you can show another XO user a web page and you can share a bookmark by marking a URL and sharing it with the Neighborhood. * Share pictures you've taken with the Record Activity or drag the picture into a document in the Write Activity. * Chat with other XO users from either the Neighborhood view or the Group view by joining their Chat Activity.
For example, you can use two XOs to measure the distance between the two laptops.
- Launch the Acoustic Tape Measure Activity on one of the XOs.
- On the first XO in the Acoustic Tape Measure Activity, next to Share with, click Neighborhood.
- On the second XO, go to the Neighborhood View and click the dolphin icon representing the Acoustic Tape Measure Activity on the first XO.
- On both XOs, click on the "Begin Measuring Distance" button found near the top of the Activity view. It also helps to turn the XO's screens so that they face each other.
Tip: The XO can connect to either a Mesh Network or the Internet but not both at this time. If the XO is connected to the Internet, the XO can connect to a Jabber Server, which allows XO to share activities across the internet.
Using a wireless connection
One of the first things you will want to do with your XO is connect to the internet. If you have wifi, you will need to know if the connection is locked and, if so, what the "key" (code) is. You will also need to know if the code is a passphrase, Hex code, or ASCII code. You should contact your internet service provider to get this information.
When you first turn on your computer, it will look for a nearby internet signal. A little form to fill in will appear in the center of the screen with the name of a nearby connection. If it doesn't appear, go to the neighborhood wiew by pressing the 3rd button from the left in the top row. Then click on the circle that seems to be your router and wait for the sign-in screen to appear. It will have a place to choose the kind of code and a place to enter the it. Enter code, choose the type from the pull down list and click "OK".
In a few seconds, the computer will either connect or come back with the form to be filled in again. Sometimes it will take several times before the connection is successful. Each time you re-enter the code, be sure to reset the type of code as well.
When it is successful in connecting, the rim on the circle next to the battery icon will turn light grey or white. If you think it is connected, click on the little globe symbol along the bottom of the screen to open the browser. A Google screen will appear. Put in a search term to verify that it is. Then continue on using the internet.
For more information on connecting, you can go to Wifi Connectivity for a very complete guide.
Connecting to T-Mobile
If you were a donor in the OLPC G1G1 program, you are entitled to one year of T-Mobile Hot-Spot service as a gift from T-Mobile. This means you can connect to the internet with your XO at many different locations around the country. First, you will have to register with T-Mobile. If you are not a G1G1 donor, you can still purchase hot spot service from T-Mobile or other similar services.
Once you have registered for T-Mobile or any similar service, go to this page to find a really good explanation of how to connect: http://laptop.org/en/laptop/start/connecting.shtml
Help using the activities
The XO comes loaded with many activities you and your students can use to learn many new things. To see more about them and find out how to use them visit the Simplified user guide . Scroll down the page to where it says "Activities" and you will find a description of each one and directions for getting started. You can also click on it in the Contents box if it is visible on your page. Then, to find out more, you can click on the name of the activity and it will take you to a page with even more information about that activity.
In addition to all the activities that come pre-loaded on the XO, there are many other activities you can download and use. A list of Activities and instructions for downloading. You need to remember that the storage space in the XO is only 1 GM. If you put too many activities on it, there will be problems.
Educator's Roundtable
Lesson Plan exchange
(instructions for submitting...organize by activity, list other materials and supplies
needed, ages of students, include photos and/or videos and examples of projects)
Online Resources
There are many excellent non-commercial educational websites that can provide excellent resources for you and for your students. Here is the place for you to find some of the ones others have located and to share the ones you have discovered.
For each site, please give a short description of that can be found there. Please do not include any commercial sites.
Science
Meteorology/Weather
- Weather forecasts, maps, doppler radar, satellite views, and much, much more!
- Citizen weather observers: CoCoRaHS (Community Collaboratice Rain Hail & Snow Network). You and your students can get involved doing real science by volunteering to set up a weather station at your home or school. Cocorahs originated with the Colorado Climate Center at Colorado State University in 1998. They now have weather observers in 26 states and will be adding more in the next 2 years. Get more information at:
OrnithologyBirds
- Here's another chance for you and your students to be "citizen scientists" by joining the annual "Great Backyard Birdcount" co sponsored by Cornell University and the Audubon Society. This web site will provide bird checklists for your area, photos, and information about lots of birds in North America. In 2007, over 80,000 people participated in the count. Here is where to get information on past and upcoming counts:
http://www.audubon.org/gbbc/index.shtml
Success Stories
(include photos, stories, videos)
Teacher's Lounge
This is a place where educators can get together and share ideas with each other. You can read about what others have done with their classes and adapt it to suit your own situation. Then, you can share your results in the Lesson Plans and Success Stories sections. To get your started, here are some contributions of Learning activities from educators around the world.