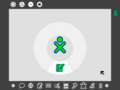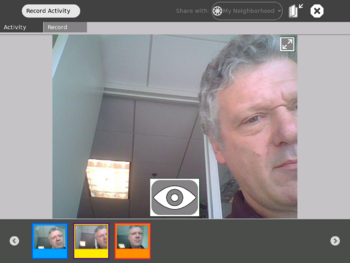Simplified user guide: Difference between revisions
Crazy-chris (talk | contribs) m (→Getting support for your XO: + link) |
No edit summary |
||
| Line 1: | Line 1: | ||
{{Translations}} |
{{Translations}} |
||
<small>[[Documentation#Simplified_User_Guide|Documentation]] > Simplified User Guide</small> |
<small>[[Documentation#Simplified_User_Guide|Documentation]] > Simplified User Guide</small> |
||
{{Users}} |
|||
Revision as of 13:55, 24 December 2007
| አማርኛ | العربية | english | español | français | हिन्दी | português | русский | ไทย | italiano | HowTo [ID# 88437] +/- |
Documentation > Simplified User Guide
see also : Demo notes/542 and Demo notes/608
By the Community, For the Community: Introducing the XO
The XO is designed to help you, your family, and your community to learn and grow. The tools and games it contains are meant to be explored, and enjoyed, to help you expand your knowledge and to have fun. The XO can help you make new friends, in your own area or across the world. A community contributed to the project that made this computer and everything on it.
One reason community projects have been so successful is because they are helpful. The reason the projects are helpful is because of all the people who have taken the time to add or improve something. With the community approach, there is something for everyone.
An important thing to remember is that there is only one serious mistake you can make on the XO laptop: thinking that your contribution would not be helpful. Like any community effort, the XO laptop has great things about it, and it also has room for improvement. Ideas and feedback are one of the greatest gifts that you can give. You don't need to be an expert, you just need to be willing to share your thoughts. Know that the community would be glad to hear them.
We hope that the XO laptop is helpful, that you enjoy and learn from it. Our utmost hope is that someday you will join us in making it better.
All are welcome.
About computers
Your XO is a laptop computer.
What is a computer? A computer is a tool, a classroom, a toy, offering a way to communicate with others. Use your computer for learning, for fun with pictures and games, or for communication. A computer can be whatever you want it to be. Many people use computers to write, to perform mathematics, to create art, to play games, to record sound and images, to communicate with others, to read, and to learn.
What can the XO do? Your XO can store written stories, videos, pictures, an entire library. It can play music, and you can make music with it. It contains Activities that you can use to learn math, play games, create pictures, and communicate with others. You interact with the XO using the touchpad, or graphics tablet, keyboard, microphone, or camera.
How does it do it? With your XO, you can figure out how it works for yourself by reading about computers and learning the basics, then learn about hardware and software.
Opening the XO
Physically you can open, flip, and close the XO to position it in different ways.
To open it, position the handle away from you and lift both antennae up and toward you until the laptop clicks open. Lift the screen up from the keyboard; you may have to hold the keyboard down as you lift the display.
- To open
- To flip
Starting and stopping the XO
When you press the Power button, the XO starts up after about two minutes, and then asks your name.
- To start up
Next, look at your XO camera (small round dot on the right next to the screen) while it takes your picture.
When you're done using the computer, go to the Home view, and then hover the pointer over the middle XO icon until you see a menu. Next, choose to Reboot or Shutdown to ensure your laptop stops properly.
Connecting your XO to the network
Thanks to network connections, you and your XO are going places while staying close to home.
Your XO connects to networks and other computers. The XO can take up to five minutes to find network connections. While it's searching, the inside of a colored circle or triangle icon blinks. You might need to ask your teacher for help, if your XO asks you to enter an access key.
While your XO remains connected, the outline of the icon blinks.
More information about your XO's connection:
- If you connect to a wireless network, your laptop becomes a network point; other XO laptops within 100 meters can connect to the Internet through your XO laptop.
- Similarly, if there is another XO connected to the Internet nearby, you can connect to that XO laptop—and the Internet—through the other XO.
- If there are no Internet network points available after five minutes of searching, your XO laptop defaults to Channel 1, which enables your XO laptop to connect to other XO laptops.
- Please be patient; it can take your XO up to five minutes to find a good connection.
Cleaning and caring for your XO
While your XO is tough, you should try to keep your XO dry and clean and avoid dropping it or stepping or sitting on it. If it gets dirty, wipe it with a damp cloth and dry it. It can survive an occasional accidental soaking in a rain storm, but don't dip it all the way into water.
The XO laptop has no hard drive to crash and only two internal cables, so it is less likely to fail than other laptops. For added robustness, the XO's plastic walls are thicker than the standards for other laptops. Its green mesh network antennas, or "bunny ears," have improved wireless capabilities over the typical laptop. Plus, they double as external covers for the USB ports, which are protected internally as well. Internal bumpers protect the screen display by offering cushioning.
Personalizing your XO
When you start your XO, you'll see a small O on top of an X. This symbol represents you when you use your XO. Click this person symbol to choose colors that you like best.
Avoiding loss of your XO
Although your XO handle is sturdy enough for you to carry your XO by itself, you may want to put your XO in a bag with a shoulder strap for easier carrying. When you first start the XO, if a school server is available, it registers with your school's server to give you additional storage for pictures or stories that you make. Also, to ensure that no one other than you can use your XO, the XO sends a security code that lets officials track down your XO if needed.
Copying the XO contents (backing up)
Your XO will automatically copy items from the Journal to your school server, which provides a way to "back up" your information. This "back up" process means that if you ever lost a song or image or story that you wrote, you can get it back (recover it) from your school server and put it on your XO laptop. If you think you have lost something, ask your teacher to run the backup-restore command.
If you needed to replace your XO laptop with a new one for some reason, then your teacher can follow these instructions for copying all of your songs or stories or other files.
- (optional) Insert teacher USB key into laptop, which identifies the administrator for the school server. If a teacher USB key is present, you do not have to enter a password for the restore command.
- Press Ctrl Alt F2, also called the world view key.
- Log in using the root username and password.
- At the command line, type
identity-restore "nickname"
- If teacher USB key isn't present, you must enter the password for the xoreg user on the school server.
- Return to the Sugar console by pressing Ctrl Alt F4, also called the application view key.
Also, in the Journal, you can click the Backup tab and if your laptop is registered to a school server, the XO laptop copies your files to the school server.
Related links Trial1 Backup
Keeping information in the Journal
Use the Journal to view a collection of all your Activities on the laptop. Click the Journal icon at the bottom of the Activity Circle on the Home View. From the Journal, you can search by keyword and sort by activity or date. Clicking on an entry brings up a detail page from which you can resume an activity (by clicking on the Activity Icon or Key ) or copy its contents onto the clipboard (by pressing on the Copy Icon ).
The Journal also supports external media. When you plug a USB key into the XO, the contents from the USB key are entered into the datastore of the XO laptop to access using the Journal. Click on the USB icon to access the content. You can also drag and drop Journal entries on to or off of a USB key.
Related links
- OLPC Trial-2 Software Release Notes#Journal and Datastore
- Journal
- OLPC Human Interface Guidelines/The Laptop Experience/The Journal
- Journal and Overlays
- Educational activity guidelines#The Journal
- Tests/Journal
- Journal/Specifications
- 542 Demo Notes#Journal
Conserving disk space
Your XO laptop can store a limited number of files on its 1 GB flash disk drive. You should maintain your XO so that it does not run out of storage space for new files. You can delete some items by using the Journal Activity.
To clear out space for more files:
- Go to the Home view and click the Journal icon.
- Look for files that you can delete, such as old files or large files that you may have stored in another location.
- Select a file by clicking on its wide bar. This will give you a preview of the activity or file. If you want to delete it, click the Erase button (minus sign). If you want to resume using it, click on the large box on the right.
Charging the XO battery
Your XO needs power to run. Power is electricity, and there are two ways for your XO to get it: from its battery or from a power cord. A fully charged battery should run your XO laptop for about three hours.
Using Battery Power
Your battery is like a suitcase for electricity. When you first get your XO, the suitcase is empty, so you need to fill it up. That means you have to store some electricity in your battery before you can travel away from a cord.
The battery icon does not indicate the number of hours or minutes remaining for the XO to run. Instead, the icon displays a percentage of the battery life remaining.
The battery is attached to the underside of your XO.
Here's how to charge up the battery:
- Plug the power cord into your XO.
- Plug the other end of the power cord into the nearest power source, such as your school's generator. A car battery may also be used, with the proper voltage adapter.
Plugging in your XO
You can use your XO when you're charging the battery or when you have a good source for power. For power sources, you can use the generator supplied by the OLPC Project to your school or another source of electricity.
When to charge the battery
The battery icon fills with color, showing you the current charge, or amount of power in the suitcase. Move the cursor over the battery icon to see more information. Also, when the battery is charging, the battery light displays color from yellow to green. A red light tells you that the battery is running low and that you should charge it soon.
Removing / Replacing the battery
You shouldn't need to remove the battery, unless it is faulty.
To remove the battery:
- Switch off the XO.
- Close the lid, and turn the XO over, so that the XO logo appears on the underside.
- Slide the right-hand side catch further to the right. It will remain in place.
- Slide the left-hand side catch further to the left. Note that this catch is spring loaded -- you must hold it in the desired position.
- Lift the battery out from the central indentation between the two catches.
To replace the battery:
- Line up the four notches on the battery with the long edge furthest from the catches.
- Drop the battery into place.
- Slide the left-hand side catch to the left, and press the battery gently into place.
- Slide the right-hand side catch to the right, to lock the battery in place.
Related links
- Hardware specification#Battery
- Power Management
- Hardware specification
- Battery and power
- Battery Charging
Playing with the XO
You can play with your XO laptop while you learn with it. There are plenty of Activities that are fun to play with while learning.
EToys
- To start EToys, from the Frame, press the shooting-star icon
 .
. - Paint a picture.
- Record sounds around you.
- Share your drawings and pictures with buddies on your network.
- Design and make a car you would like to learn how to drive.
- Create objects of different weights and see how gravity works on them.
Sharing and expressing with the XO
You can use your XO laptop to tell other people about your life, writing stories, taking pictures, writing music, and sharing any of those things with others. You can share by showing someone the screen in person, or you can share by sending files to other people. Your teacher also probably has ideas about how to share and collaborate with your classmates and your family to help you learn from others.
Chat
- To start Chat, click the Chat icon either in the Neighborhood View or in the Activities toolbar
 .
. - Advertise your Chat by clicking "Share with neighborhood", or invite specific people in the Neighborhood View to join your Chat with "Invite".
- Type text to tell your XO friends about your journey to school or about your favorite animal.
- You can save the text from a Chat conversation by clicking the Journal (where it says Keep).
- If you want to search for a previous conversation, use the Journal.
Learning and Exploring with the XO
All over the world, people are at their computers learning, exploring, and thinking of new ideas. Now you're one of those people.
Browse the Internet
Your XO gives you tools to explore the world from where you sit. When you are connected to the network, you can read web pages from the Internet.
- Browse the Internet using a web browser.
- View the source of web pages by pressing Ctrl-U.
- See what's happening in the world with the News Reader.
- Play video and sounds.
Read
Your XO laptop contains a library that offers many interesting reading materials in many languages. These books are sometimes called ebooks for electronic books, and Portable Document Format or PDF files work well. You might like to flip the laptop display so that it lays flat while reading ebooks.
- To use the reader, use the Browse Activity to download the .xo file from wiki.laptop.org.
- When the .xo file has downloaded, save it to your Journal.
- Go to your Journal, click on the Read.xo file. and click the Resume icon. The Read Activity should now be installed.
Measure
![]() A tool for exploring the physical world.
A tool for exploring the physical world.
- Measure DC and AC voltages and observing them on a oscilloscope-like interface.
- Watch waveforms in frequency domain (like a spectrum analyzer).
- Log data at a specified time interval, and then draw the graph of logged data.
- With observations about water or bugs or leaves or trees, you can determine patterns and perhaps predictability in the natural world around you.
Pippy
![]() A tool for exploring programming concepts.
A tool for exploring programming concepts.
- Use the Pippy Activity to write your own programs using the Python programming language.
- You can make programs that do calculations, draw, or solve mathematical problems.
Watch and Listen
Watch videos or listen to music with the multimedia player, which supports a variety of audio and video formats.
- Related links
Calculate
Use the Calculator Activity for classic calculator functions such as add, subtract, divide and multiply, as well as scientific functions such as cos, sin, exp, and so on.
- Related links
Read
Read all kinds of text and image based book-like materials using simple navigation controls.
- Related links
Draw
Express yourself through drawing. You can draw freehand using the paintbrush and pencil tools.
- Related links
News Reader
Read subscriptions to newspapers or websites using the NewsReader Activity as an interface for viewing news feeds with RSS, or Really Simple Syndication information.
- Related links
Memorize
- Click a square in the top half of the grid and remember the sum.
- Click a square in the bottom half of the grid to match with the math problem shown in the first square you clicked.
- Click the Games tab and choose a new type of matching game from the list in the top frame.
Other memorization ideas
- Find patterns and remember them.
- Look for words you've never read before.
- Learn how to spell and pronounce them.
- Learn what they mean and how to use them.
Write
Express yourself.
- Make a journal to record your life experiences.
- Write a poem or one hundred poems.
- Compose a letter for someone you've never met.
- Create your own world or how you'd like our world to be.
Quick keyboard shortcuts
In the following shortcuts, the Ctrl and Alt keys are modifier keys that must be held while typing the shortcut. For instance, to type Alt–=, press and hold the Alt key, then press the equals key, then release both keys.
- Ctrl–C to copy
- Ctrl–V to paste
- Ctrl–X to cut
- Ctrl–U to view source while using the Browse Activity
- Ctrl–Esc to quit (Esc is the X in the upper-left corner of the keyboard)
- Ctrl–Alt–Erase to restart Sugar, the operating system for the XO
- Alt–1 to save snapshot of screen into the Journal
- F1 Neighborhood View Key
- F2 Friends View Key
- F3 Home View Key
- F4 Activities View Key
- Alt–r to rotate the screen
- Ctrl–Alt–F1 to open console 1
- Ctrl–Alt–F2 to open console 2
- Ctrl–Alt–F3 to open X Windows
Related links
Keyboard Shortcuts
Viewing, creating, and capturing images
Your XO has built-in cameras for still photography and video recording, so taking pictures and making videos are fun and easy. You can also use the camera for videoconferencing.
- Related links
Turtle Art
Play with Turtle Art to draw colorful art patterns using a turtle that accepts programming instructions for movement. With visual programming elements, you can snap together programs in compilable ways to create anything you can imagine.
- Related links
TamTam Jam
Use TamTam Jam to make or play music and have fun.
 TamTam Jam is where you perform your music.
TamTam Jam is where you perform your music. TamTam Edit is where you compose.
TamTam Edit is where you compose. SynthLab is where you design complex sounds.
SynthLab is where you design complex sounds.
- Choose different instruments and right-click to assign a key to the track.
- Press a key in the Q row to play a sound (such as Q to N).
- Click the Play button to start a beat and then use the slider to speed up or slow down the tempo.
- Change the dynamics with louder or quieter sounds.
- Use the stored sounds or create your own.
- Share your creations with friends or play music with friends.
- Related links
Talking and recording with the microphone
Speak to your XO while recording, and a built-in microphone and stereo speakers let you record and play back your voice or music recordings. With an external microphone and speaker jacks, you can turn your XO into a portable music player or speech recorder.
Record
Use this activity to record your voice with the built-in microphone, or take pictures or video with the built-in XO camera.
- Take a photo by clicking the eye icon.
- Record sounds by clicking the Record tab, and then clicking Audio. Click the lips icon to start recording your voice or any sounds nearby.
- Switch to the Journal Activity to see thumbnails representing your pictures or videos or sound recordings.
- Related links
Viewing the XO screen in sunlight and adjusting the volume
The top row of the XO keyboard has three long buttons.
The long button on the far right controls the lighting and sound on the display.
The left two keys control the lighting.
- Press the small sun key to dim the backlight; press this key repeatedly to put the display into black and white mode, which saves power.
- Press the large sun key to increase the brightness of the backlight; press this key repeatedly to go to color mode.
- The two keys on the right of this long button control the sound.
- Press the small audio symbol to decrease the speaker volume, which also saves power.
- Press the large audio symbol to increase the speaker volume.
Being safe with the XO
Your XO laptop is checked for safety against the European Union's RoHS Directive which ensures that it contains no hazardous or unsafe materials. Its NiMH batteries contain no toxic heavy metals, plus it features enhanced battery management for an extended recharge-cycle lifetime. The XO also uses alternate power-charging sources, such as a car battery, with a modified adapter. Ask an adult for help with chargers other than the provided AC adapter.
You might also be concerned about protecting your XO laptop from a computer virus. The unique security system isolates each Activity so that a virus cannot easily infect the XO laptop. Currently you do not need to install separate anti-virus software or firewall software.
Please realize that the XO laptop is designed for easy-to-use wireless connection to the Internet and other networks, but you should be careful and ask your teacher or parent for help and protection. They need to know that "Internet access must be purchased separately through an independent Internet Service Provider (ISP). In selecting an ISP, you should remember that, in addition to the many wonderful sites and educational resources on the Internet and World Wide Web, there are places where you wouldn’t want your child to go and people you wouldn’t want your child to meet. That’s why many ISPs offer “filters” that assist you in monitoring and/or controlling your child’s Internet access. So your child can have a safe and healthful experience, OLPC FOUNDATION RECOMMENDS THAT YOU USE AN APPROPRIATE INTERNET FILTER, REMAIN INVOLVED IN YOUR CHILD’S USE OF THE INTERNET AND, OF COURSE, STAY ACTIVELY ENGAGED IN YOUR CHILD’S EDUCATION."
By our estimates, your XO should last at least five years. To help ensure such durability, take care of it well.
Related links
- The Frame
- The entire XO screen has a dark gray border called the frame. The left, top, and right sides of the frame represents nouns: persons, places, and things. The bottom of the frame represents those elements that require action: activities, invitations, and notifications.
- Bring the frame onto the screen by pushing the
 key (an “empty rectangle” on it) on the upper right-hand corner of the keyboard or by moving the pointer to any corner of the screen
key (an “empty rectangle” on it) on the upper right-hand corner of the keyboard or by moving the pointer to any corner of the screen
- Views (places)
- A view is another word for a place. You can open different views (places) by clicking on the pictures in the top left corner of the frame. The different views are neighborhood view, friend view, and home view.
- Home View
- If you leave the Home View to engage in an Activity, you can return to the Home View at any time by pressing the Home Key (circle with one dot) on the keyboard or by clicking on the Home Icon (image), on the frame.
- Activity Circle
- The circle around the XO icon shows Activities that you are currently using on the XO. The Journal
 icon is always at the bottom of the circle. You can resume an Activity by clicking on its icon in the circle. If you leave your Activity without closing it, you can resume your current Activity by pressing the Actitvity Key (circle with rectangle) on the keyboard. You can keep opening new Activities until the ring is full, but when the Activity Circle is full you cannot start any more Activities until you close some.
icon is always at the bottom of the circle. You can resume an Activity by clicking on its icon in the circle. If you leave your Activity without closing it, you can resume your current Activity by pressing the Actitvity Key (circle with rectangle) on the keyboard. You can keep opening new Activities until the ring is full, but when the Activity Circle is full you cannot start any more Activities until you close some.
- Right side of the frame shows your XO buddies (image)
- The menu on the right-hand side of the frame contains the XO icons of the people with whom you are collaborating on XO online projects.
- Left side of the frame shows the clipboard
- The menu on the left side of the frame contains the icons for the clipboard. You can drag and drop most Activities on and off of the clipboard.
- Neighborhood View
- From the Neighborhood View (also called the Mesh View), you can see:
- who is currently on the network
- which activities and objects are being shared
- which networks are available
You can access the Neighborhood View by pressing the Neighborhood Key on the keyboard (circle with eight dots -- ) or by pressing the Neighborhood Icon on the frame.
Your XO icon appears in the center of the screen in the Neighborhood View. Moving your cursor over another XO icon brings up a menu that provides additional details (user's name) and actions you can take (add to list of Friends).
- Friends View
- From the Friends View, you can see which friends are on the network. You can access this view by pressing the Group Key (circle with three dots) on the keyboard or by pressing on the Group Icon on the frame.
- Adding a buddy
- Hovering over an XO icon creates a pop-up window with the name of the person associated with that icon and a menu that can be used to add this person to your Friend View as a friend. Move the cursor to and select "Make a Friend" to add this person.
- Related links
Understanding XO Hardware
The XO laptop contains 256Mb of RAM and has 1Gb of flash disk space. Additionally, three USB sockets are available for external or portable storage devices, and with the wireless network, you can store additional files to your school's server or to other network storage locations. There is also flash storage expansion capability with an SD Card slot.
The XO laptop has a built-in microphone and the built-in video and still picture camera takes pictures of 640 x 480 resolution at 30 Frames Per Second (FPS).
The wireless networking capability uses an integrated 802.11b/g (2.4GHz) interface and it supports a unique 802.11s (Mesh) networking protocol in addition.
Understanding XO Activities
Activities are fun things to do and share on the XO. Start an Activity by clicking on the picture for it in the bottom part of the frame or click on Activity in the Activity Circle.
Exit an activity
Every activity has an Activity tab that includes a Stop Icon. Click this icon to exit the Activity. Press Ctrl-Esc to exit an Activity quickly. In the Journal, the Keep Icon keeps previous versions of the Activity.
You can rename a saved version of the Activity by typing into the text field on the Activity Tab.
Sometimes you can share the Activity with another user on the XO network by selecting "My Neighborhood" within the activity.
Joining an Activity
From the Neighborhood View, moving the cursor over an Activity icon and pressing the Enter key launches that Activity on your laptop as a collaboration. Details of the collaboration vary from one Activity to another.
Related links
- Software projects
- Software
- Software Release Notes#Software Release Notes
- Educational activity guidelines
- Software components
- Our software
- Activities
Installing new XO Activities
- From the Home view, launch Browse.
- Type wiki.laptop.org/go/Activities and press Enter.
- On the page, look for Activities and find a new one such as the Puzzle game as part of the MaMaMedia Creative Center.
- Download the .xo file by clicking on the file. In this example, you go to a second page. Download the .xo file by clicking the link on the resulting page.
- Downloading an .xo file
- Watch the countdown while the file downloads, and when the download is complete, click OK.
- Put your cursor in the upper left corner and then click Home.
- Click the Journal to launch the Journal Activity. From the Journal Activity, click the downloaded .xo file and then click the circle with a square in it.
- The laptop installs and then starts the Activity, adding a new icon in the bottom row so you can launch it from there next time.
- Enjoy your new Activity!
- Alternative ways of installing Activities might be:
- Placing a .xo file on an usb-stick, in Journal browsing to the stick, and then clicking on the Activity
- If you have a .xo file, running the command 'sugar-install-bundle filename.xo'
- Using xo-get
Getting support for your XO
An entire community built this XO and everything on it, and we want to help you with it. If you have any questions about the XO, ask your teacher for help, or search on the Internet. The wiki.laptop.org website contains helpful information for using and fixing your XO.
- Related links