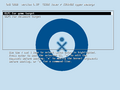Using QEMU on Windows XP/lang-ja: Difference between revisions
m (→QEMUのセットアップ) |
m (→QEMUのセットアップ) |
||
| Line 8: | Line 8: | ||
{{anchor|Setting up QEMU}} |
{{anchor|Setting up QEMU}} |
||
== QEMUのセットアップ == |
== QEMUのセットアップ == |
||
[[Build images |
[[Build images|提供されているOLPCイメージ]]をあなたのWindows XPマシンで使うためには、まずエミュレータ[[QEMU/lang-ja|QEMU]]をインストールする必要があります。[[QEMU/lang-ja|QEMU]]はオープンソースのプロセッサエミュレータです。必須ではありませんが、処理能力を向上させるためにアクセラレータの利用を推奨します。 |
||
'''ノート:''' 有志がいくつかのQEMUイメージを[[OS images for emulation#VMware Player|VMWare Player]]で走るように変換しています。ただ通常のOLPCビルドは[[QEMU/lang-ja|QEMU]]用に作られています。 |
'''ノート:''' 有志がいくつかのQEMUイメージを[[OS images for emulation#VMware Player|VMWare Player]]で走るように変換しています。ただ通常のOLPCビルドは[[QEMU/lang-ja|QEMU]]用に作られています。 |
||
Revision as of 11:16, 28 August 2007
- This is an on-going translation
QEMUのセットアップ
提供されているOLPCイメージをあなたのWindows XPマシンで使うためには、まずエミュレータQEMUをインストールする必要があります。QEMUはオープンソースのプロセッサエミュレータです。必須ではありませんが、処理能力を向上させるためにアクセラレータの利用を推奨します。
ノート: 有志がいくつかのQEMUイメージをVMWare Playerで走るように変換しています。ただ通常のOLPCビルドはQEMU用に作られています。
QEMUエミュレータ
- ここからWindows用のQEMUをダウンロードしてください。
- 特にインストール手順とか無いので、任意のディレクトリ(例えばC:\Program Files\Qemu)に、ただ解凍してください。
- もし必要なら、もしイメージをダウンロードするに行かなければ、以下のアクセラレータのインストールステップに進んでください。
QEMUアクセラレータ
QEMUアクセラレータはPCをx86ホストで走らせるときにQEMU PCエミュレータをより早く実行することを可能にするドライバーです。最新安定版はkqemu-1.3.0pre11.tar.gzです。
- ここからQEMUアクセラレータモジュールをダウンロードしてください。
- kqemu-version.tar.gzファイルを(例えばC:\Program Files\Qemu\KQemu-versionといった)ディレクトリに解凍してください。
- 入手したファイルフォーマットによっては2度解凍する必要があるかもしれません。
- ターゲットディレクトリに移動し、kqemu.infを選択してインストールしてください。(メニューを右クリックしてInstallを選択します。)
- command promptを開きます。(つまりcmd.exeです。) そして以下をタイプします。
- net start kqemu
- もし全て順調に進んだら、以下のメッセージが現れるはずです:
- The KQEMU virtualisation module for QEMU service was started successfully.
OLPCイメージのダウンロード
次にドライブのイメージをダウンロードする必要があります。Latest Stable Build on the OS Images pageに行って、ext3を探します。(このディレクトリにext3ファイルシステム用のイメージが格納されています;もし開発者ツールを使いたい場合はdevel_ext3に移動してください。) 必要なイメージはおそらく次のような名前になっているはずです。 olpc-redhat-stream-development-build-num-date_ext3.img.bz2
イメージをダウンロードした後、それを(bz2形式の扱えるプログラムで)解凍し、.imgファイルをQEMUと同じディレクトリにおく必要があります。(例えばC:\Program Files\Qemu)
OLPC環境のスタート
エミュレートするイメージを走らせる前に、どのように環境を利用するかについてSugar Instructionsに目を通されることを強く勧めます。--- SugarはWindowsやMacとは全く異なるオペレーティングシステムです!
command prompt(つまりcmd.exe)をQEMUディレクトリで開き、そして適切なイメージを使って起動します。
cd "\Program Files\Qemu" qemu.exe -L . -hda image_name
ここで、image_nameはあなたのダウンロードした最新のバージョンです。例えば:
qemu.exe -L . -hda olpc-redhat-stream-development-build-185-20061117_2030-devel_ext3.img
エミュレータは新しいウィンドウでスタートするはずです。そして程なくしてOLPC'XO'のロゴを表示し、'Booting OLPC for qemu target in nn seconds'と表示されるはずです。(もし出てこなければ、GRUB menuに行って、'OLPC for qemu target'を選択してください。OLPCハードウェアではなく、エミュレータをブートする必要があります。)
そして典型的なLinuxのブートシーケンスが進み、最後にあなたのニックネームを尋ねる表示がなされるでしょう。
備忘録:Alt + Ctrlを押すと、制御がWindowsに戻ってきます。
ノート: 上記進行状況全てがどのように進むかについて記されたいくつかの問題 (主として初心者のために、の項)があります。
OLPCイメージを閉じる
OLPC"window"を閉じるには、まずQEMUモニタースクリーンに映り、そして終了する必要があります。以下の手順で行います。:
- ウィンドウがフォーカス(選択)されているか確認する(QEMU - Press Ctrl-Alt to exit grabというラベルが表示されているはずです)。
- QEMUモニターに入るためにAlt + Ctrl + 2と押します。(いくつかのコンピュータでは、シフトを一緒に押す必要があるでしょう:Alt + Ctrl + Shift + 2)
- 終了するためにquitもしくはqとタイプします。
どうぞあなたの経験をUser Feedback on Images#QEMU on Windowsに追記ください
トラブルシューティング
さらなる情報についてはEmulating the XO/Help and tipsを参照ください。
[ここ]にも関連情報があります。